Last updated on April 3rd, 2025 at 07:21 am
You can also email me the video link, I’ll send you the download link ASAP!
Email: viddownmadness@gmail.com
Recently, many of the straightforward ways to download private Vimeo videos have stopped working for most users.
While a few still work—I know this because I get thank-you emails every day from readers—about 60% of my messages are from people struggling with outdated methods on my blog, YouTube channel, and Reddit.
I hesitated to share this updated method because it’s more complex and involves installing a few programs via the terminal. But if you find this too challenging, feel free to email me the video link, and I’ll send you a download link.
In this guide, we’ll install Homebrew, yt-dlp, and FFmpeg. I’ll be demonstrating the process for Mac users. If you’re on a Windows PC, there are plenty of videos on YouTube that walk through installing yt-dlp and FFmpeg—install them, then return here to start at Step 5. (No need to install Homebrew on Windows.)
Let’s get started!
Want to download videos without using software?
No problem! Just email me the video link and I’ll download it for you.
Email: viddownmadness@gmail.com
(I reply in less than 120 seconds).
Steps to Download Private Vimeo Videos:
- Open Firefox.
- Go to brew.sh and copy the installation command.
- Open Terminal.
- Paste the command into Terminal and press Return.
- Follow any prompts to complete the installation.
- In Terminal, run
brew install yt-dlpand press Return. - Run
brew install ffmpegand press Return - Create a new folder on your desktop, and name it “Videos.”
- Right-click on the Vimeo video you want to download, select This Frame > Open Frame in New Tab.
- In terminal, enter
cd ~/Desktop/Videosand pressing Return. - Copy the link of the video you opened in the new tab.
- In Terminal, type
yt-dlp '<video link>'(with single quotes around the link). - Add
--referer <webpage link> - Press Return to start the download.
Step 1: Open Firefox
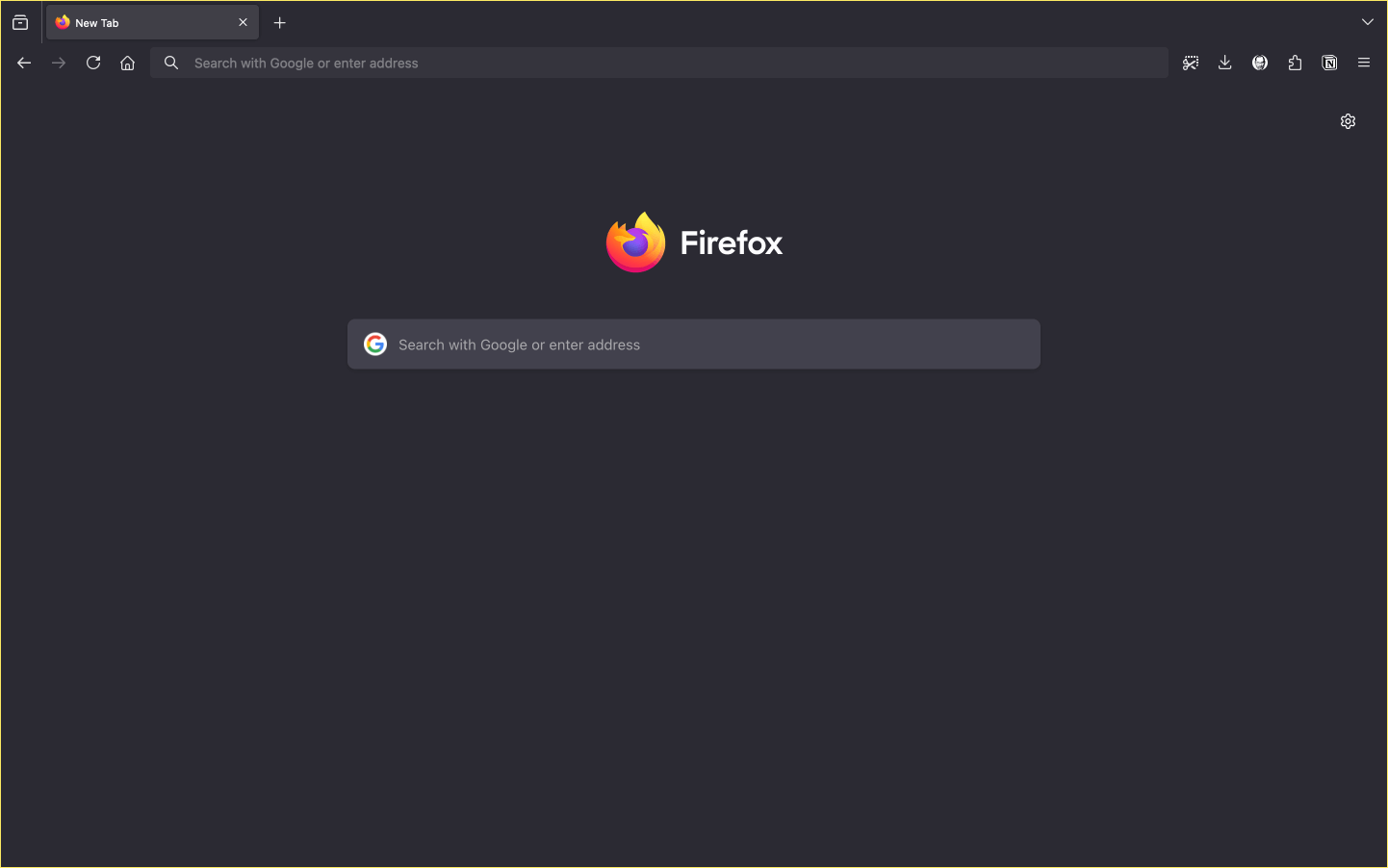
To start, open the Firefox browser on your Mac. If you don’t have Firefox installed, please download and install it first, as it’s necessary for this method.
Once you have Firefox ready, open the webpage where the video is embedded. If the Vimeo video is password-protected, enter the password to unlock and play the video, then proceed to the next step.
Want to download videos without using software?
No problem! Just email me the video link and I’ll download it for you.
Email: viddownmadness@gmail.com
(I reply in less than 120 seconds).
Step 2: Go to Brew.sh and copy the installation command
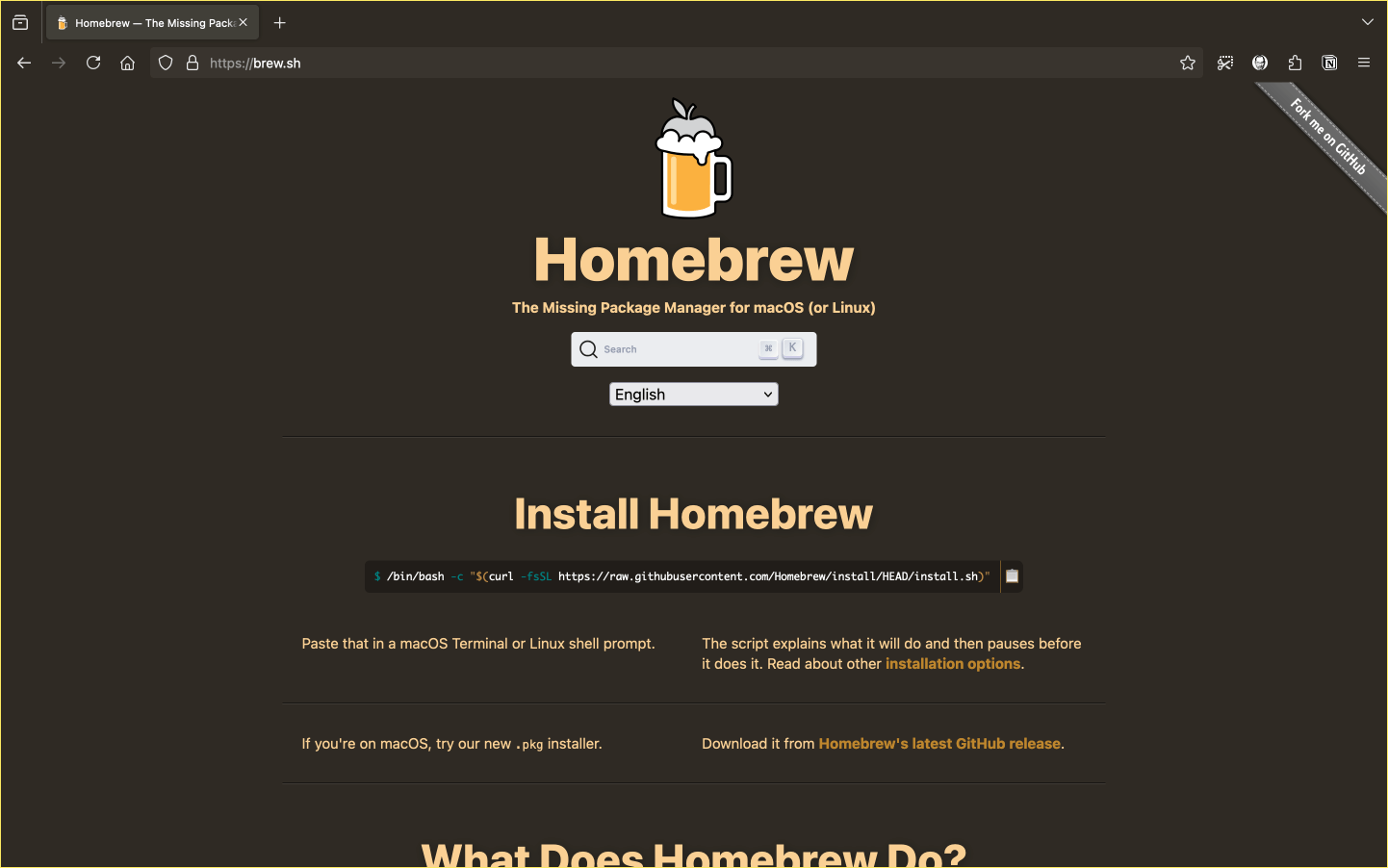
Now, open a new tab in Firefox and go to brew.sh. Scroll down to the “Install Homebrew” section, where you’ll see a command displayed.
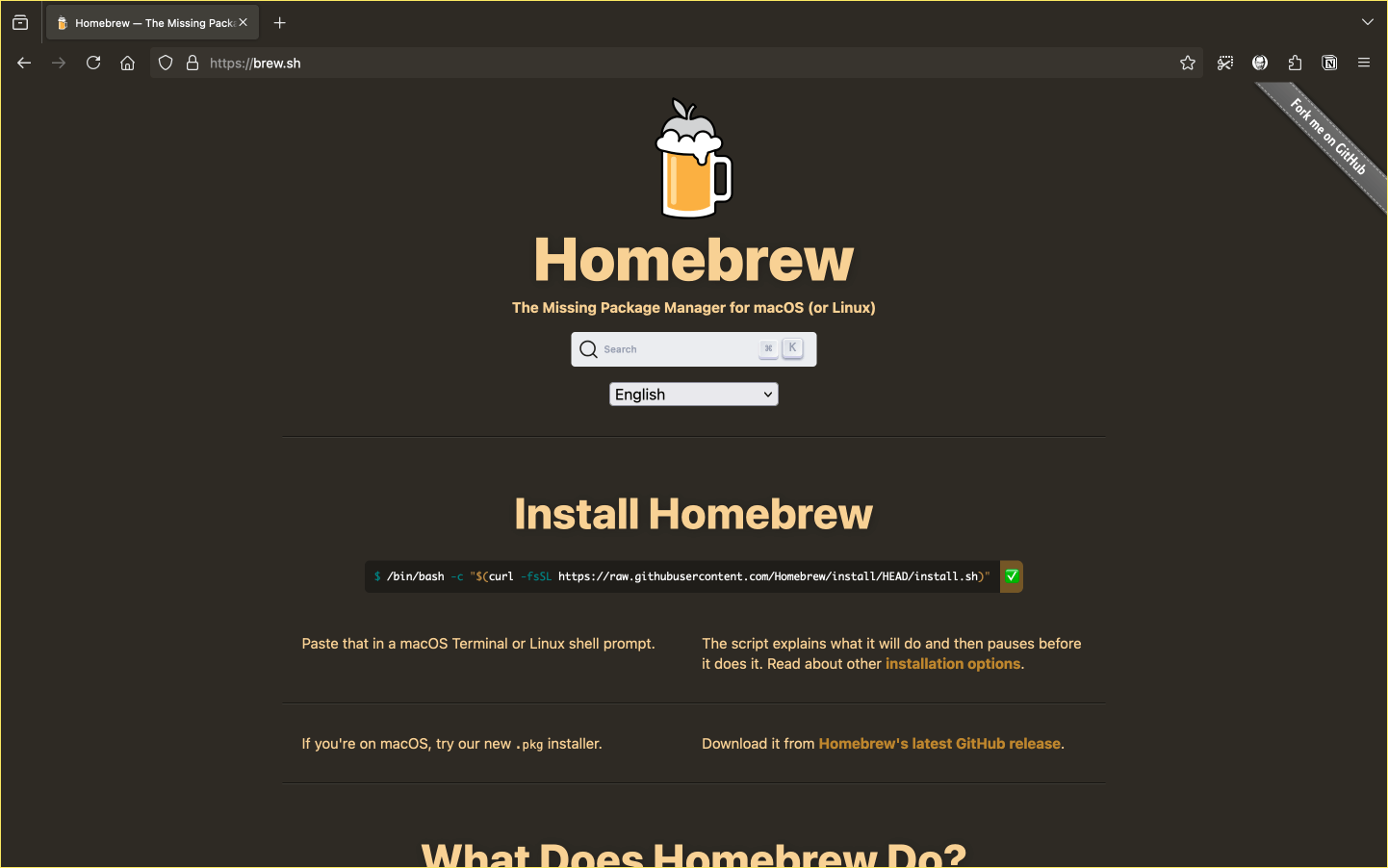
Click the clipboard icon at the end of the command box to copy it, then proceed to the next step.
Step 3: Open Terminal
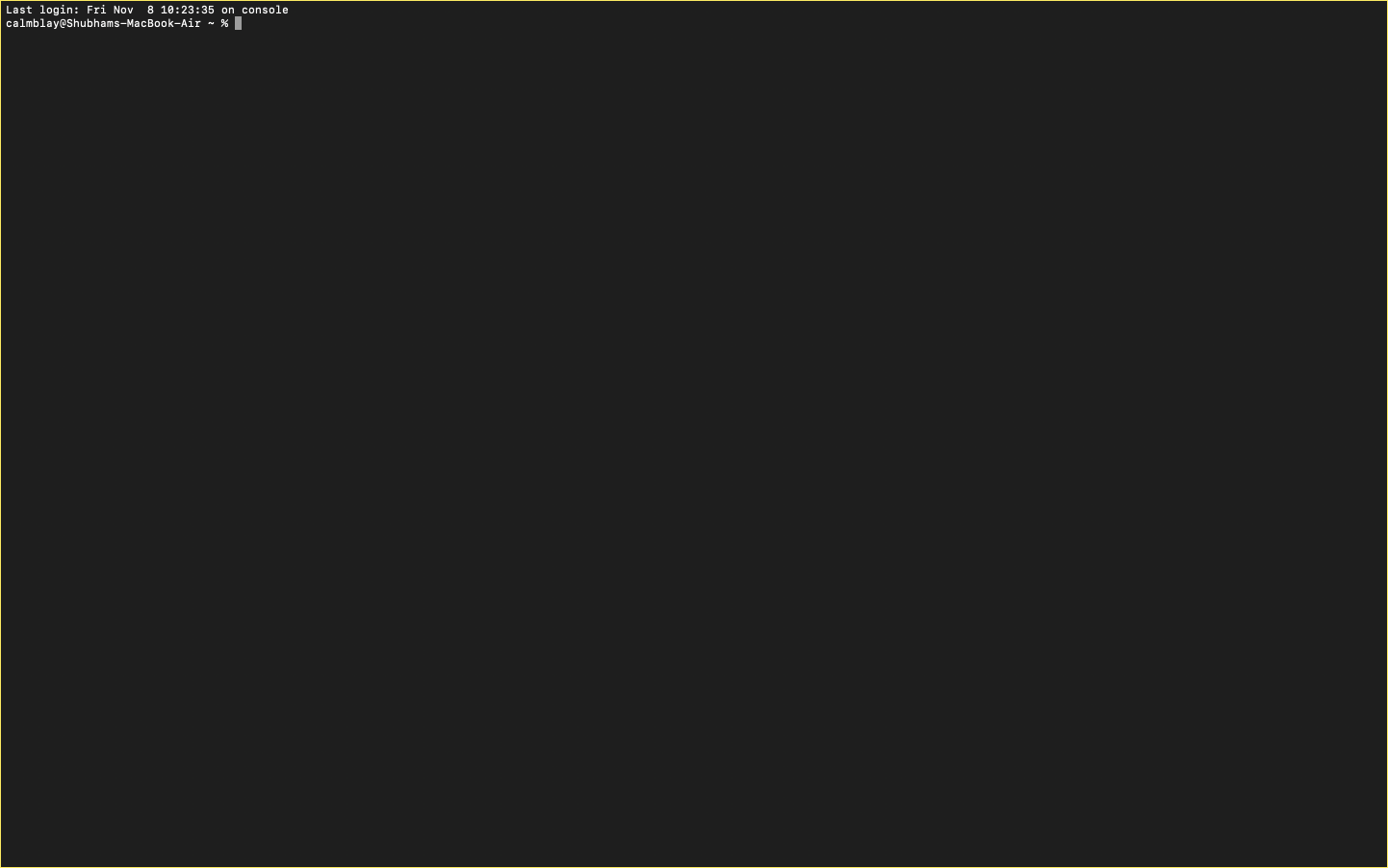
To open Terminal, press Command + Space to activate Spotlight Search, then type “Terminal” in the search box and press Return. With Terminal now open, you can proceed to the next step.
Step 4: Paste the command into Terminal and press Return
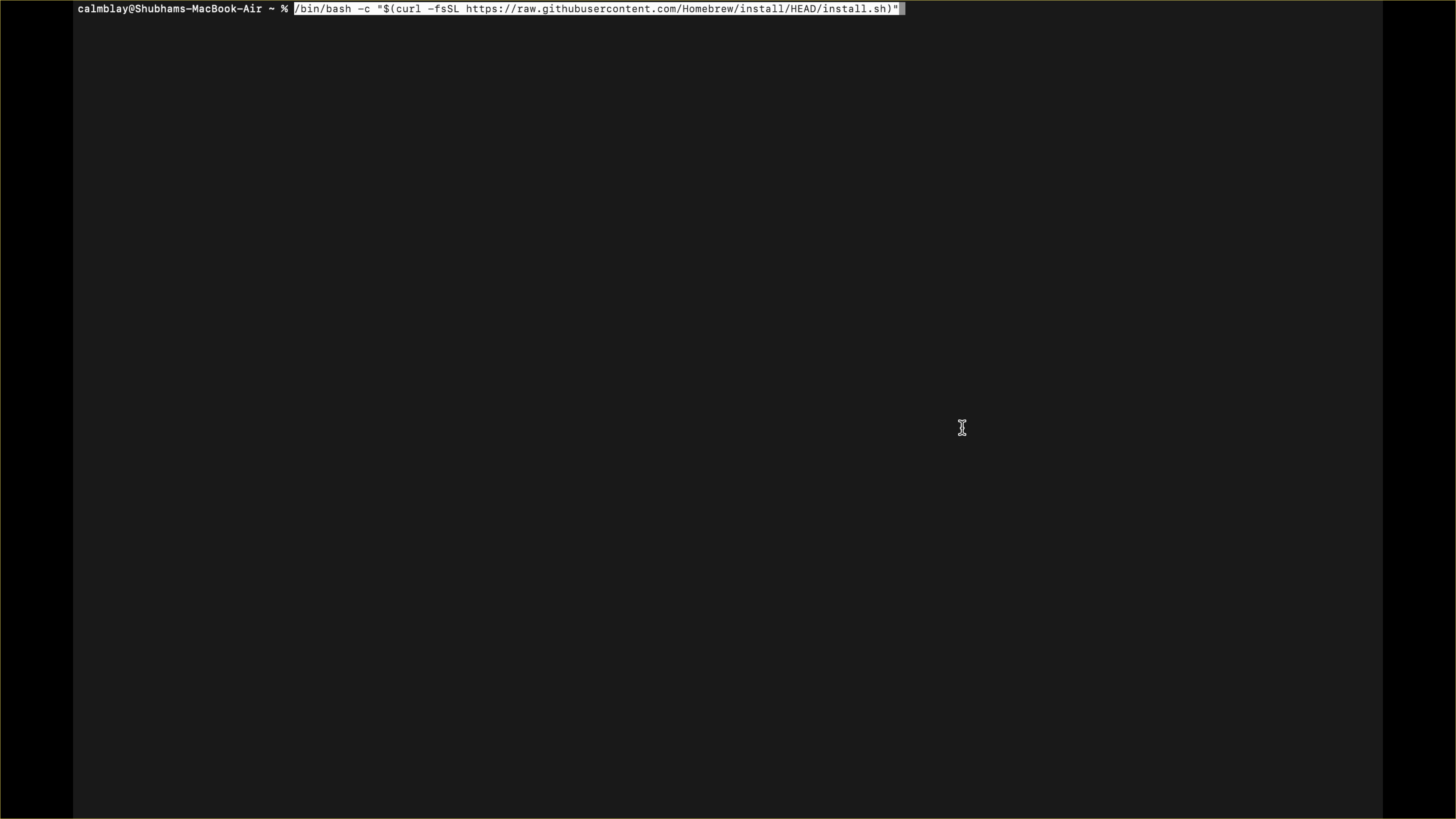
After opening Terminal, paste the command you copied from Step 2 and press Return to begin installing Homebrew. This process may take a few minutes, so be patient. Do not close the Terminal—even if it seems like the installation has paused, it’s still running in the background. Just let it complete.
Step 5: Follow any prompts to complete the installation
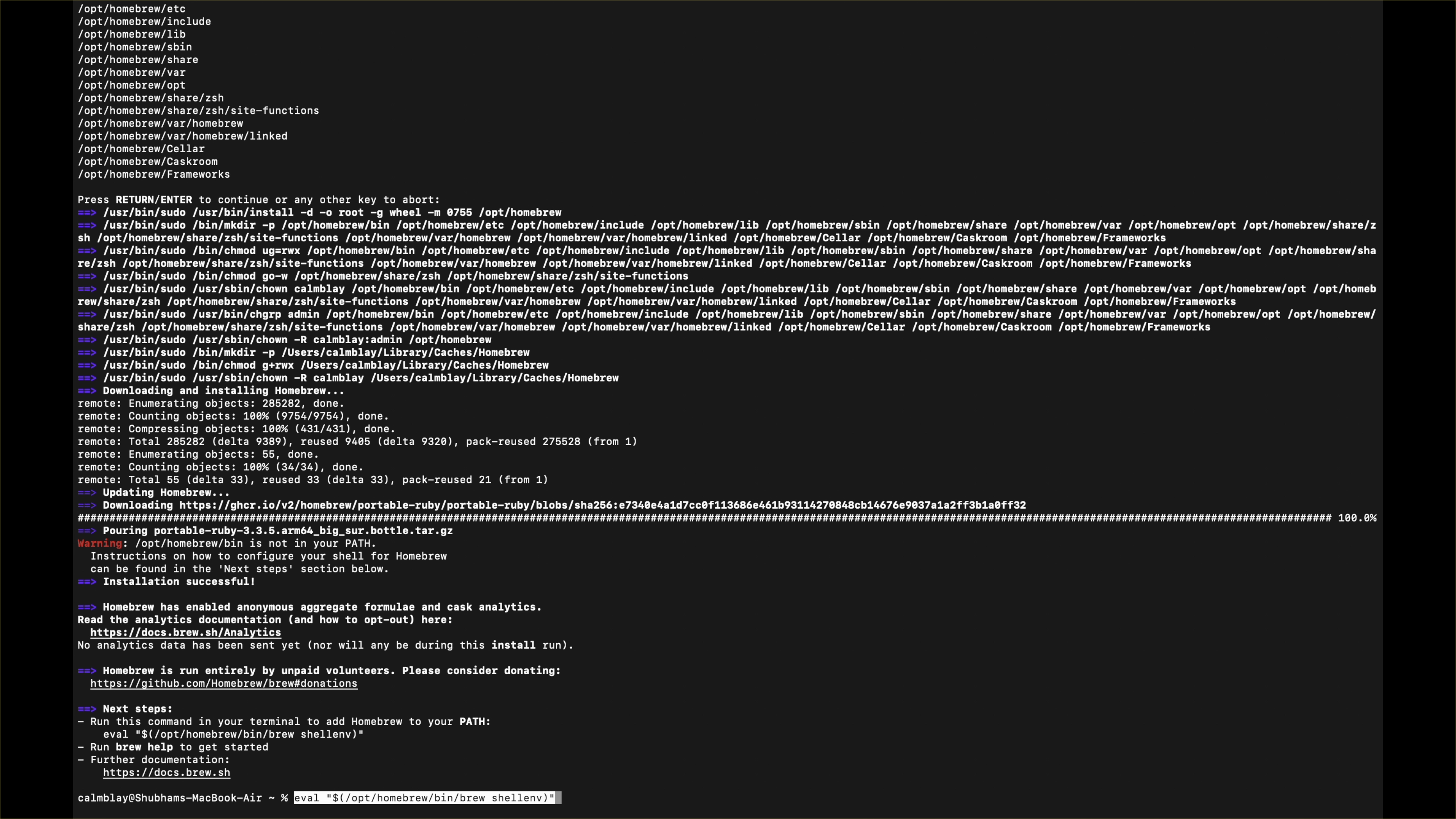
Once the installation is complete, look for the “Next steps” section. Here, you might see one or two additional commands. Copy the first command, paste it into Terminal, and press Return to run it. If there’s a second command, do the same for it.
Congratulations, you’ve successfully installed Homebrew! Now, let’s move on to the next step, where we’ll install yt-dlp.
Step 6: In Terminal, run brew install yt-dlp and press Return
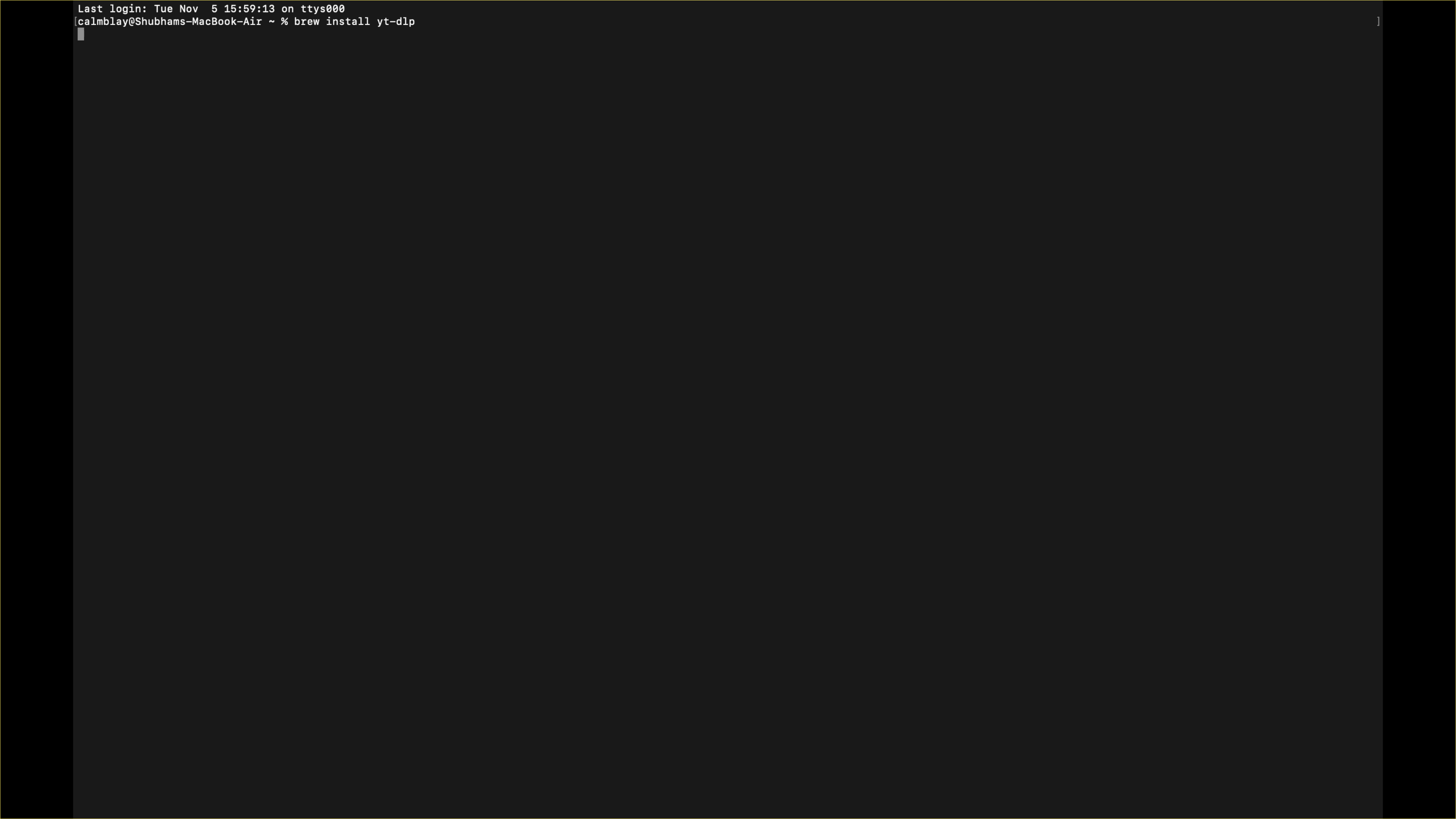
To install yt-dlp, type brew install yt-dlp in Terminal and press Return. This program will be the primary tool for downloading both video and audio from the Vimeo video. The installation may take a few minutes, so please be patient as it completes.
Step 7: Run brew install ffmpeg and press Return
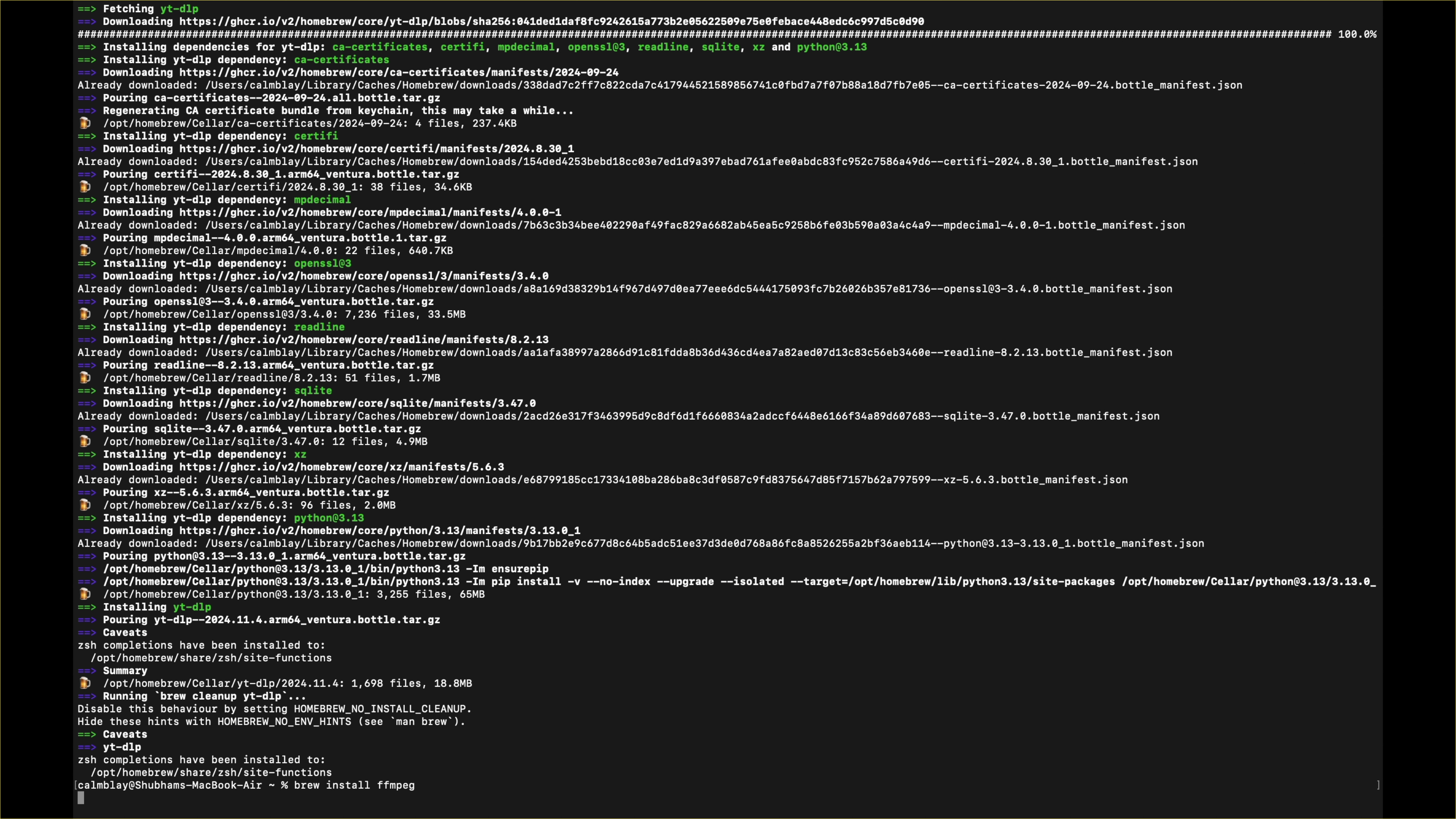
After installing yt-dlp, the next step is to install FFmpeg, which is essential for merging the downloaded video and audio from yt-dlp.
Is the process too complex for you?
No problem, just email me the links and I’ll send you the download links! I reply in less than 120 seconds.
Email: viddownmadness@gmail.com
To install FFmpeg, type brew install ffmpeg in Terminal and press Return. The installation will take about 5 minutes, so be patient. Once it’s finished, we’ll move on to the next step and finally begin downloading the video.
Step 8: Create a new folder on your desktop, and name it “Videos”
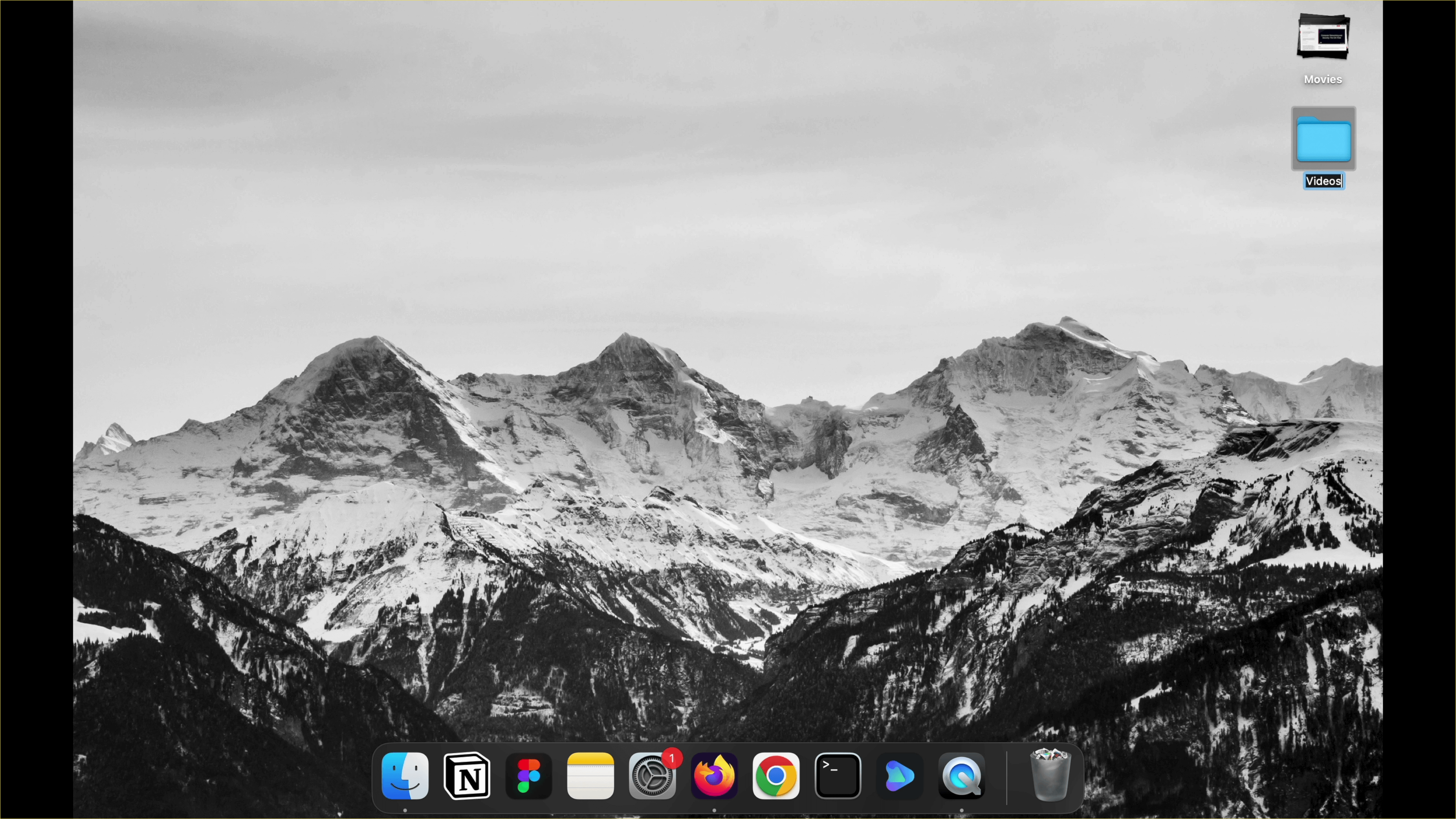
Now, let’s create a folder on your desktop named “Videos” to store the downloaded files. While this step is optional, I highly recommend it, as it will make it easier to locate your downloaded video(s) later and keep everything organized.
Step 9: Right-click on the Vimeo video you want to download, select This Frame > Open Frame in New Tab
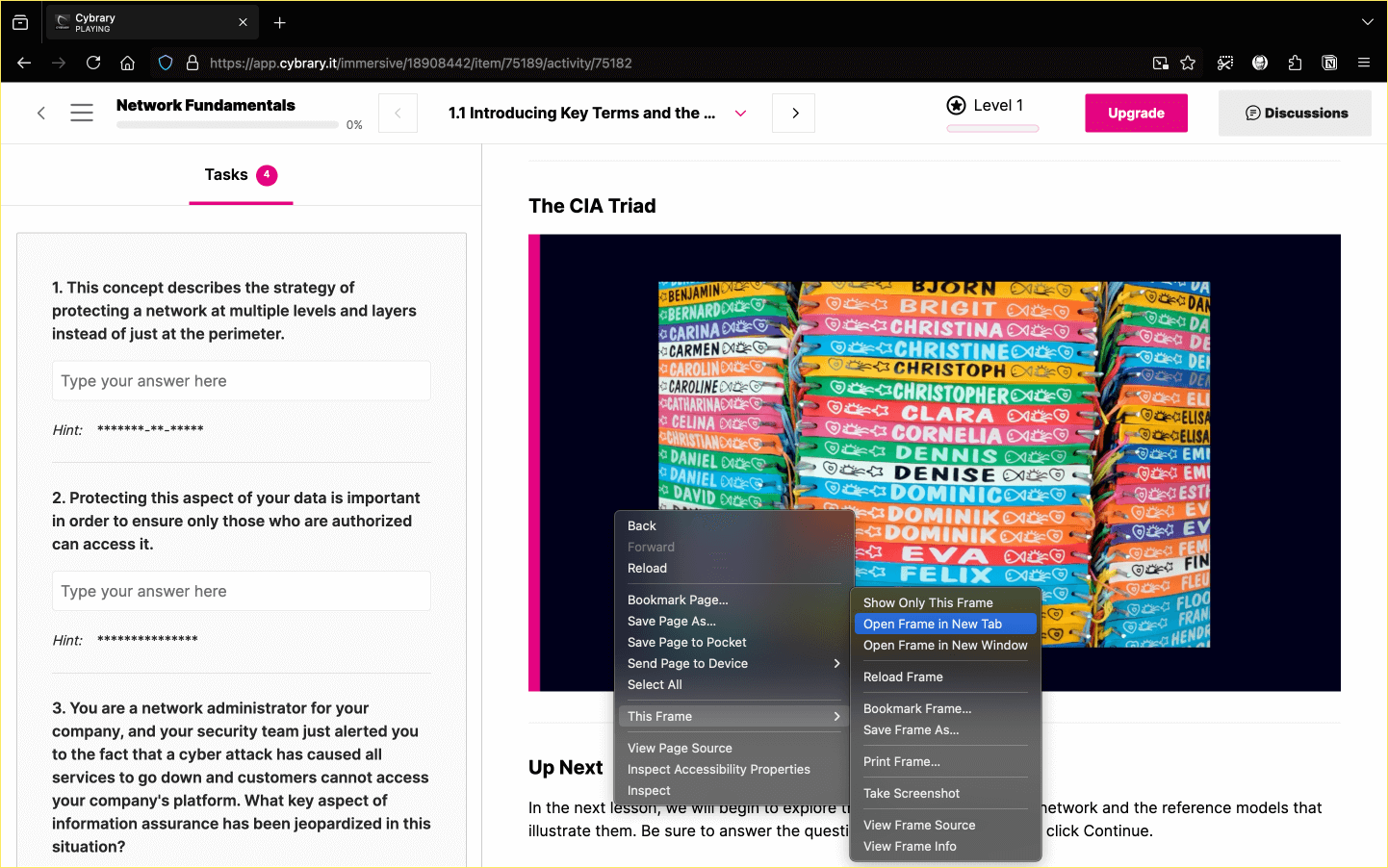
Go back to the page where the Vimeo video is embedded. Right-click on the video, then hover over the This Frame option in the context menu. A secondary menu will appear—select Open Frame in New Tab to open the video in a new tab. You should now see the video playing in the new tab.
If you were using Chrome or another browser, you would have encountered an error message.
Now, proceed to the next step.
Step 10: In terminal, enter cd ~/Desktop/Videos and pressing Return
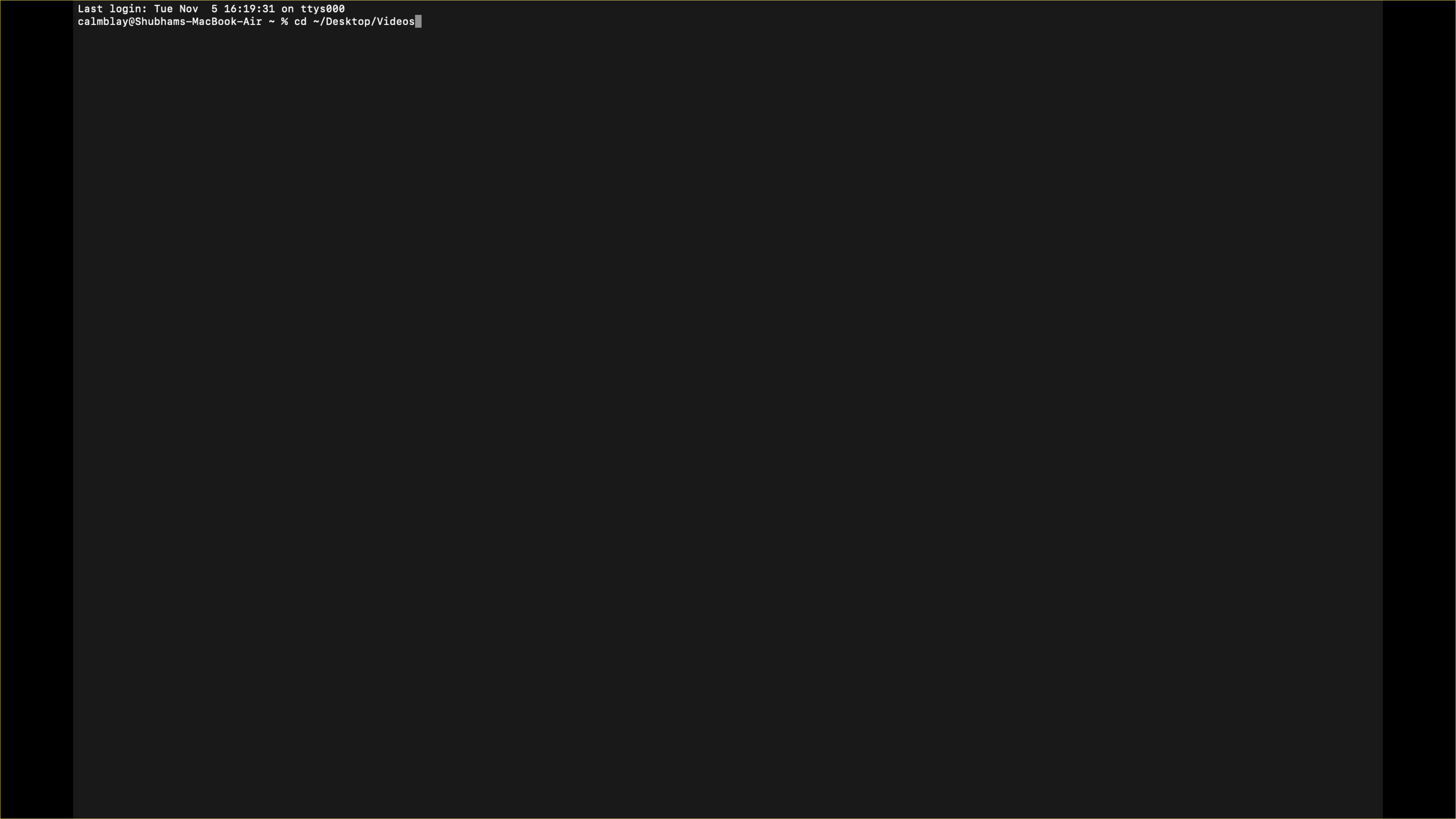
In Terminal, enter the command cd ~/Desktop/Videos and press Return. This command tells Terminal that you want to store the downloaded videos in the “Videos” folder on your desktop. If you’ve named the folder something else, simply replace “Videos” with your folder’s name.
Step 11: Copy the link of the video you opened in the new tab
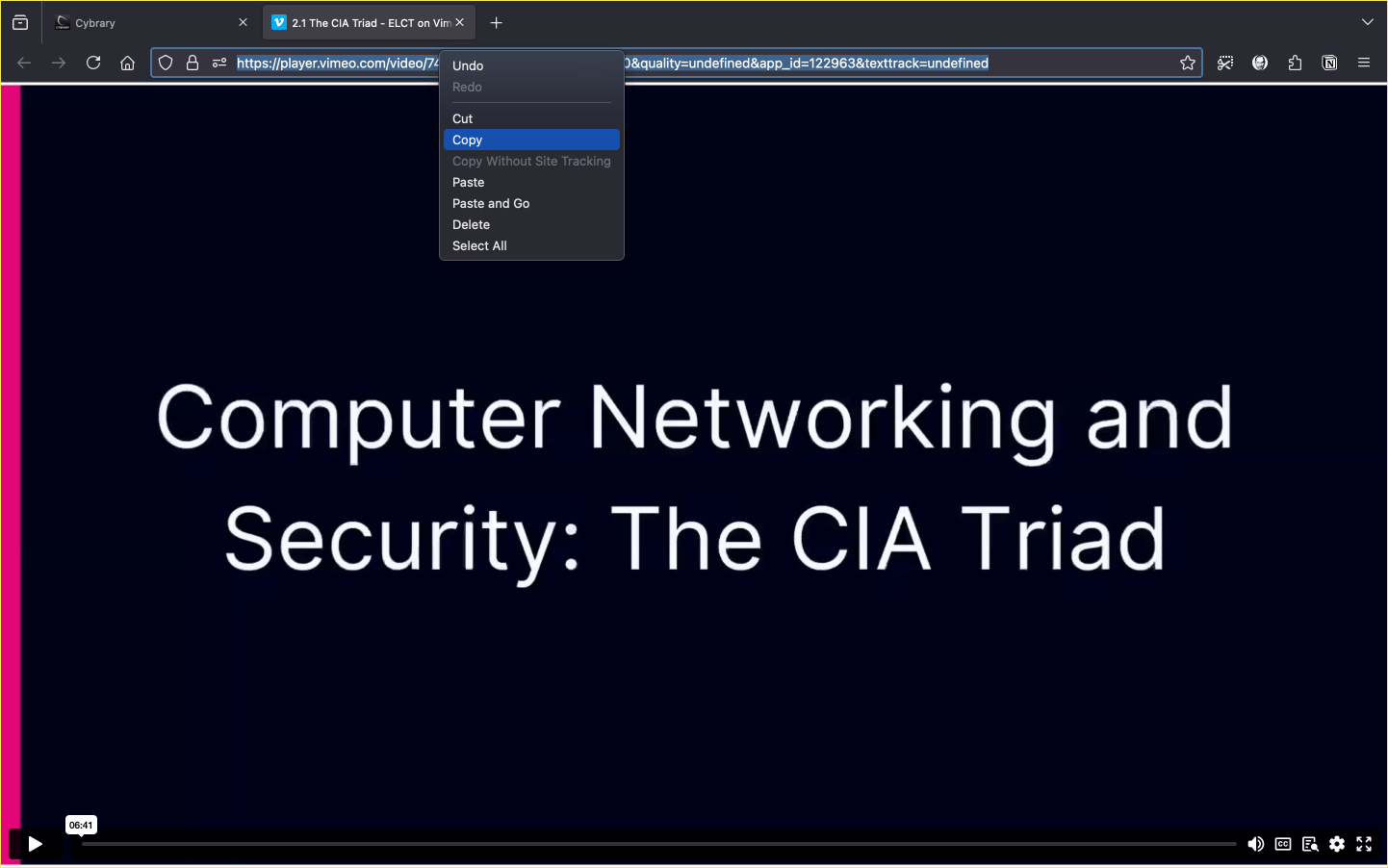
Now, go back to the video you opened in the new tab and copy the URL from the address bar.
The link should look something like this:
https://player.vimeo.com/video/742391786?color=df057b&pip=0&quality=undefined&app_id=122963&texttrack=undefinedMake sure to copy the entire link, as you’ll need it for the next step.
Step 12: In Terminal, type yt-dlp '<video link>'
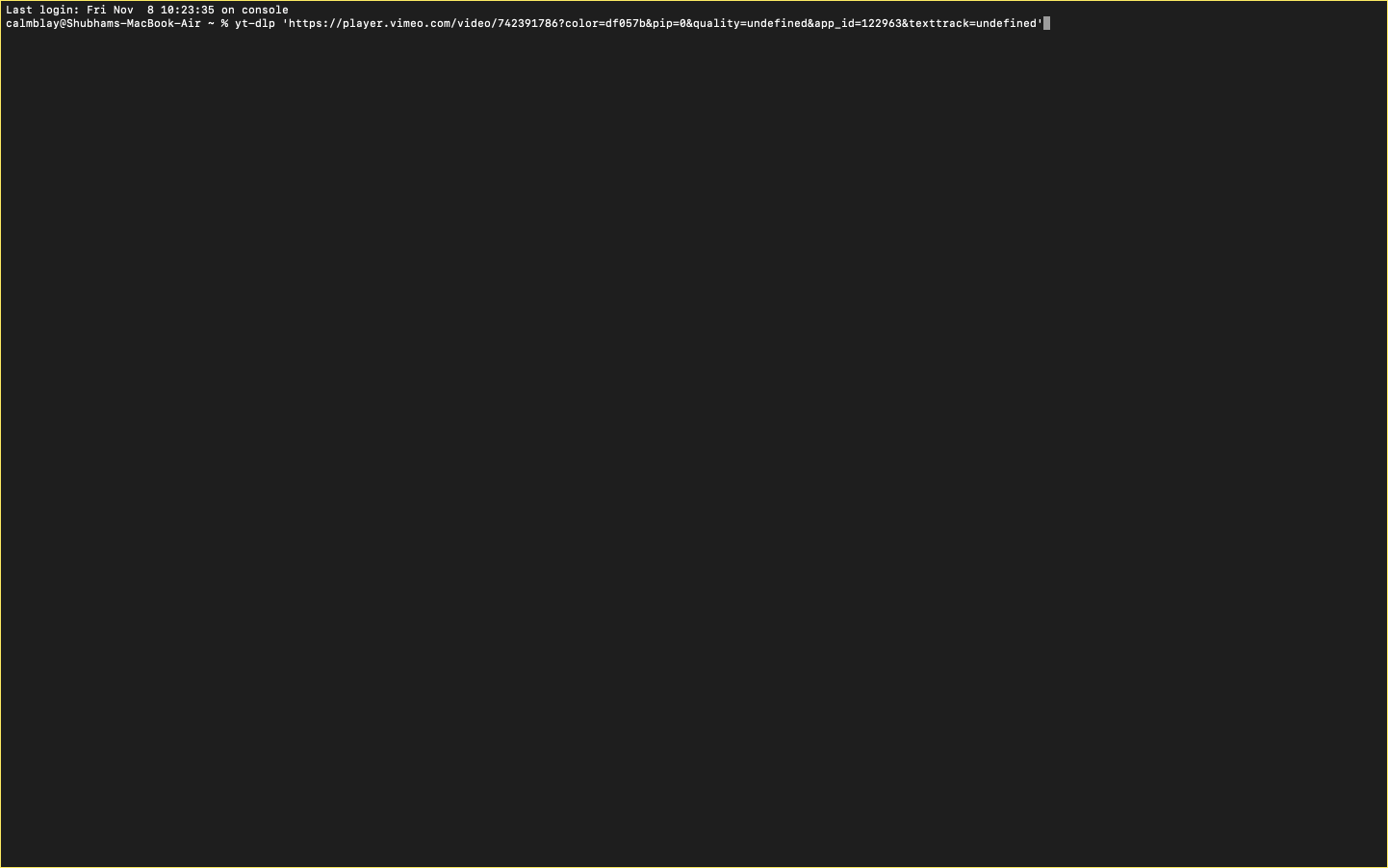
Now, return to Terminal and enter the following command:
yt-dlp '<video link>'
Be sure to replace <video link> with the URL you copied in the previous step. Don’t forget to enclose the link in single quotes (‘ ‘) as shown.
Do not run the command just yet, as it is incomplete. Proceed to the next step to learn the second part of the command.
Step 13: Add --referer <webpage link>
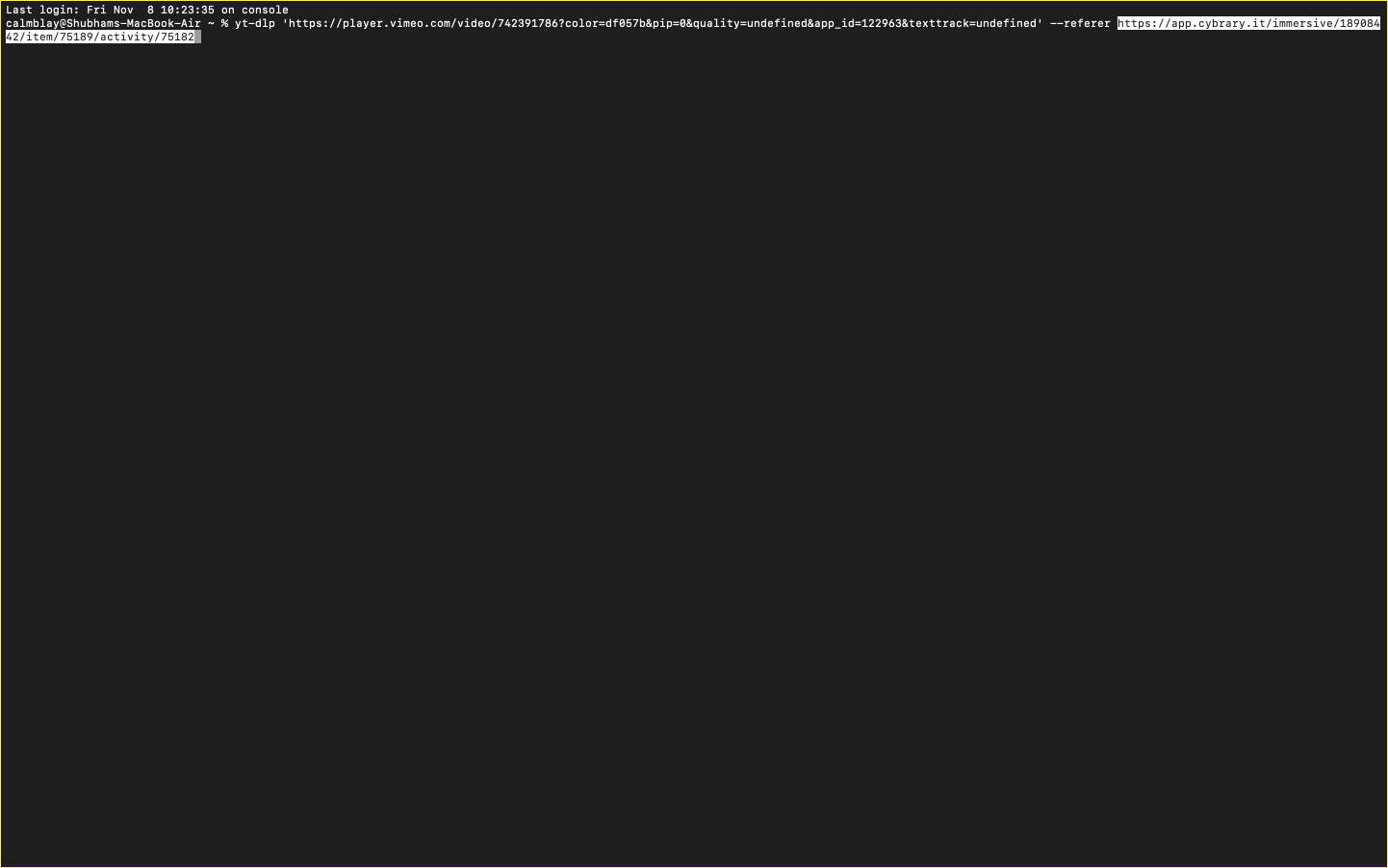
Now, type --referer <webpage link>, replacing <webpage link> with the URL of the webpage where the video is embedded (as shown in the screenshot). This link should not be enclosed in single quotes.
So your full command will look like this:
yt-dlp '<video link>' --referer <webpage link>
Step 14: Press Return to start the download
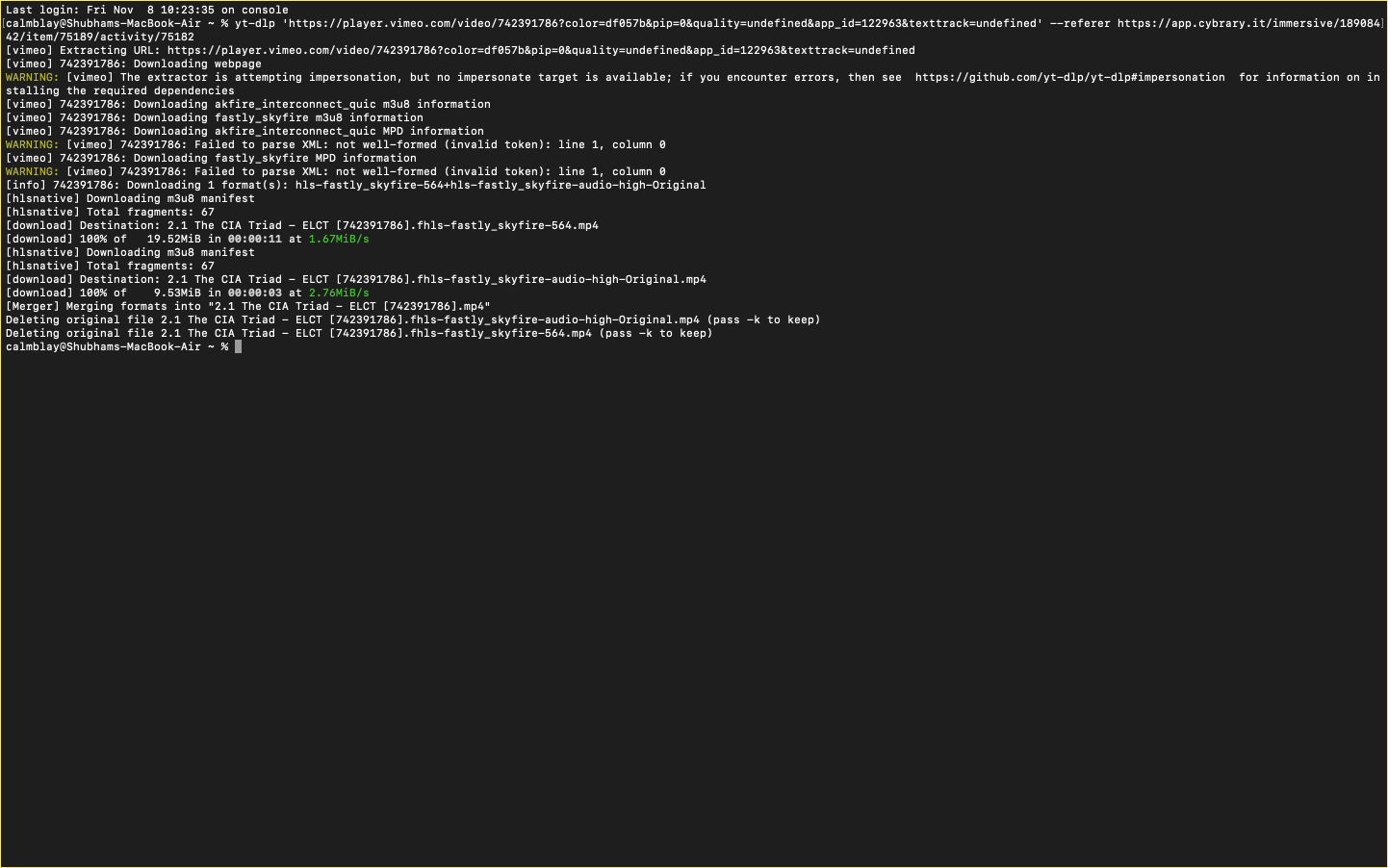
Once you’ve entered the full command, double-check it to ensure there are no errors. Then press Return to execute the command. If you’ve followed all the steps correctly, the video will begin downloading and will be saved in the “Videos” folder you created in Step 8.
To download the next video, simply follow steps 9 to 14. You don’t need to follow Step 10, as we’ve already set the directory to Desktop/Videos.
If you encounter an error, don’t worry! Simply close Terminal, restart it, and redo the steps. If the problem persists, feel free to email me, and I’ll help you troubleshoot.
If you have trouble downloading the video, email me and I’ll help.
Email: viddownmadness@gmail.com (I reply in less than 120 seconds).
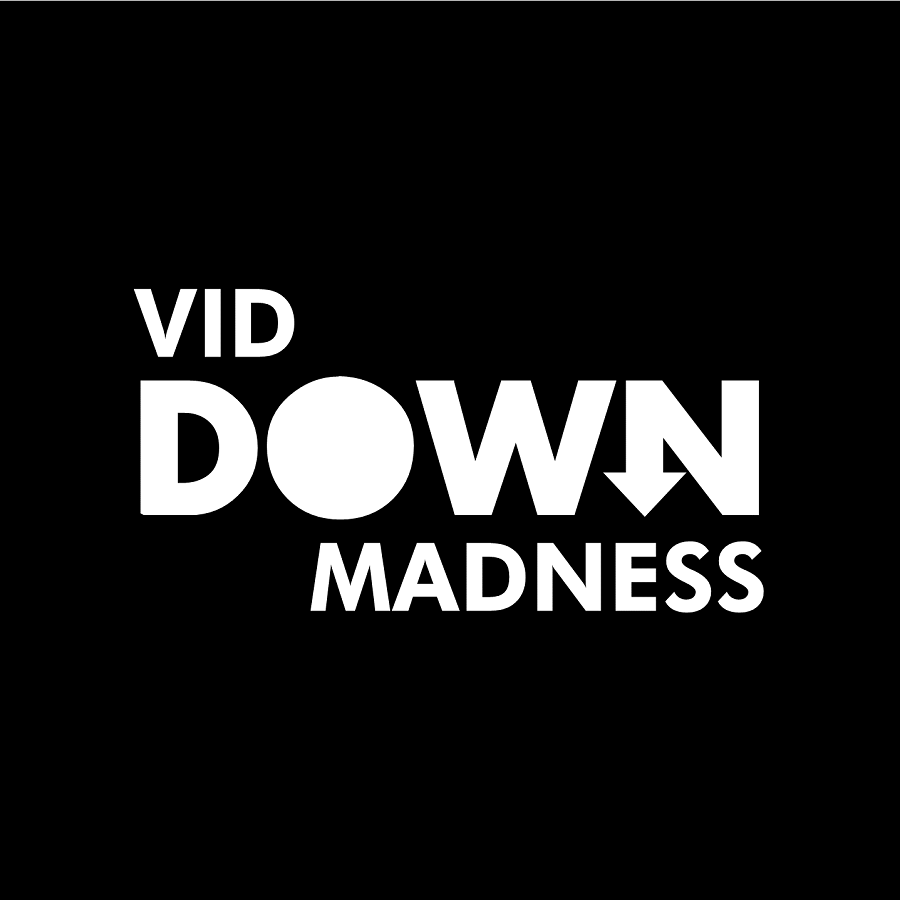
It worked! The process was a bit complex, but I was able to download the videos thanks to the step-by-step guide with screenshots and the video tutorial.
PS: I donated too.