Last updated on April 3rd, 2025 at 07:23 am
What is Vimeo?
Vimeo is a video hosting and sharing platform where anyone can upload videos, and select to have those uploaded videos made public or kept private.
Vimeo has an audience of creators, experts, and brands who prefer its platform. Because Vimeo is viewed as more of a professional platform for artists, the audience is much more receptive to the content that gets shared here, resulting in better and more valuable engagements compared to YouTube.
Plans
Vimeo offers various plans for members who want specific storage and features
| Plus | Pro | Business | Premium |
|---|---|---|---|
| 250GB every year | 1TB every year | 5TB total storage | 7TB total storage |
| Single user | 3 team members | 10 team members | Unlimited live viewers |
| $7/mo | $20/mo | $50/mo | $75/mo |
For more info: Vimeo Plans
There are times that you may be asking how on earth can you download the video you just viewed on Vimeo. Without an easy way to do that, most viewers would like to believe that it may not be achievable at all to download a Vimeo video. The great news is, there’s really a way to download Vimeo videos
The steps to download a video from Vimeo are straightforward as there is no download button available on the website itself. Vimeo does not really mean to let its viewers save a copy although they can save a link for it so they can view them again anytime. While such an arrangement may be fine for most, some people may want to download the video on a computer. If this is what you’re trying to do, then you’re reading the right article.
There are many types of Vimeo videos and the procedure to download Vimeo videos changes accordingly. So in this article, I’ll be explaining to you guys each and every method with a video tutorial so that you guys can do it all by yourself.
There are tools that can download the videos called Vimeo downloader but I don’t suggest you download any of these tools as you can download the Vimeo videos easily with these simple steps.
DISCLAIMER!
VidDownMadness.com does not support or approve piracy in any form. We created this article for the sole purpose of informing our readers. This was not written to encourage questionable ways of obtaining copies of media.
How to download Vimeo Videos
You can also email me with the video link and I’ll send you the download link ASAP.
Email: viddownmadness@gmail.com
These are the most common type of Vimeo videos. Such types of videos may have a download button on the bottom right of the page but most of the time they don’t have that download button. Below is the screenshot of the video player.
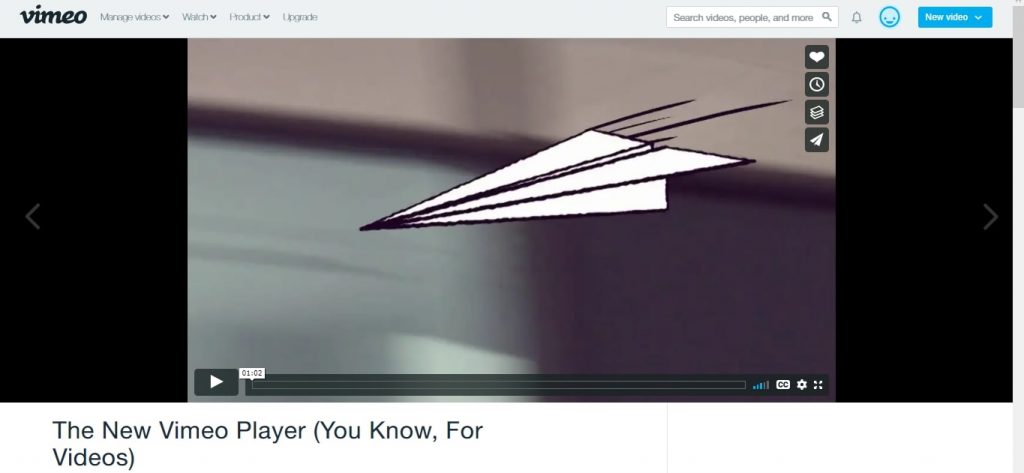
You can also email me with the video link and I’ll send you the download link ASAP.
Email: viddownmadness@gmail.com
Steps (Summary):
- Click on the share button. (should be on the top right of the player)
- Copy the embed code shown in the pop-up
- Paste the copied code in a text editor
- Copy the video player link, should look something like this: https://player.vimeo.com/video/12345678
- Paste the copied URL in the URL tab of your browser and hit enter
- Select the desired video quality
- Right-click on the page and select “view page source”
- Press Control+F on a Windows PC or Command+F on a Mac for the search box to pop out.
- Type the desired video quality. Eg: 1080
- Scroll down to the middle of the page and find the URL which looks something like this: https://vod-progressive.akamaized.net/exp=123456~acl=%2A%2F449260574.mp4%2A~hmac=e6212720b146bf8f5e65a334bb9e41f4d8de8028640b7e479767abe2aa101e85/vimeo-prod-skyfire-std-us/01/395/3/22222/111111.mp4
- Copy the URL and paste in a new tab and hit enter
- Right-click on the video and select “save video as..”
- Select the desired folder and press on the “Save” button.
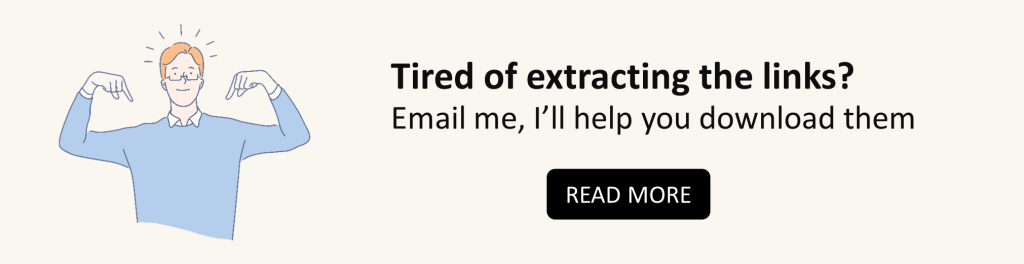
Video Tutorial:
Steps in detail:
You can also email me with the video link and I’ll send you the download link ASAP.
Email: viddownmadness@gmail.com
1. Click on the share button
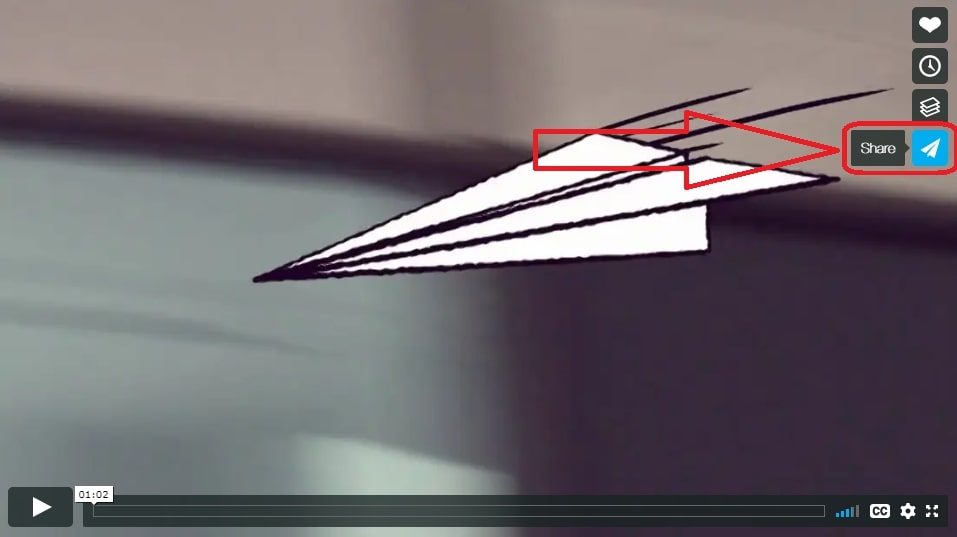
The first step is to click on the “Share” button which is located on the top right of the video player as shown in the demo image.
2. Copy the embed code shown in the pop-up
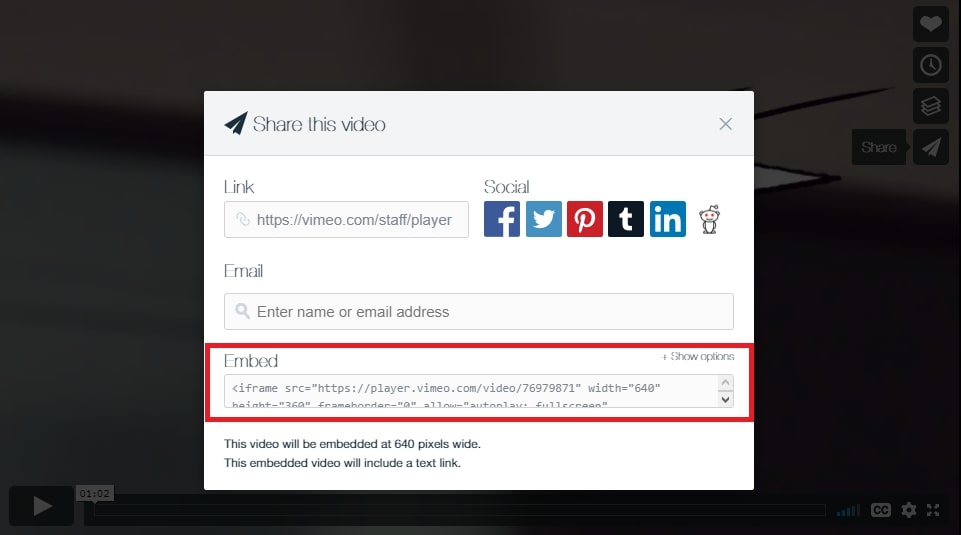
Once you click on the “share” button, you should see a white pop-out with all the details such as the Video link, Social share, Email, and Embed code. We need the direct link to the video which is hidden inside the embed code.
Now, you need to copy the embed code and paste it into a text editor of your choice, then you need to find the direct video link.
The embed code should look like this:
<iframe src="https://player.vimeo.com/video/12345678" width="640" height="360" frameborder="0" allow="autoplay; fullscreen" allowfullscreen></iframe>
<p><a href="https://vimeo.com/12345678">The New Vimeo Player (You Know, For Videos)</a> from <a href="https://vimeo.com/staff">Vimeo Staff</a> on <a href="https://vimeo.com">Vimeo</a>.</p>We’re interested in the link which is on the first line
Should look something like this
https://player.vimeo.com/video/12345678Now, the number which is at the end of the link is the “Video ID, this video id will be different for every video.
3. Paste the copied URL in the URL tab of your browser and hit enter
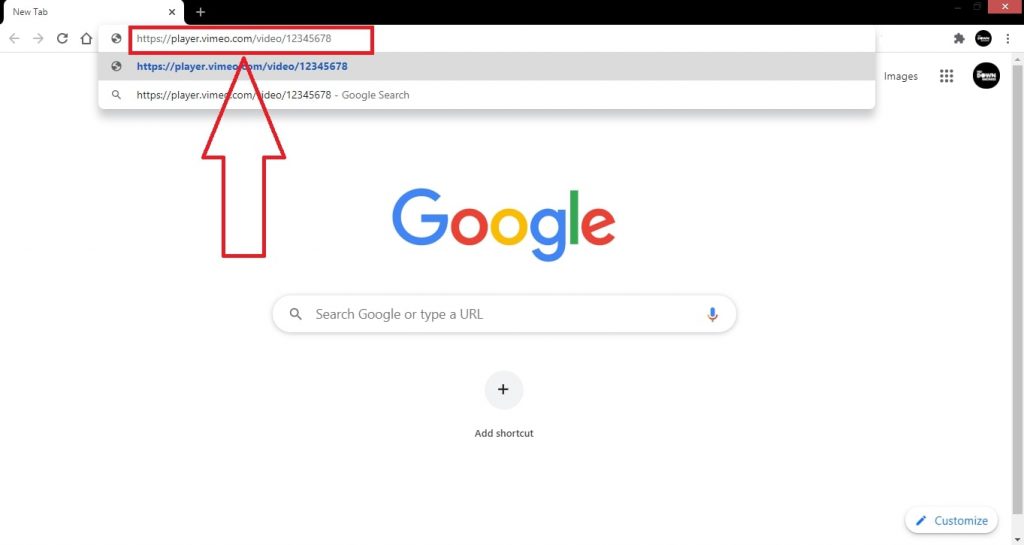
Now, we have the direct link to the Vimeo video, so the next step is to just paste the copied link into the browser and hit enter.
4. Select the desired video quality
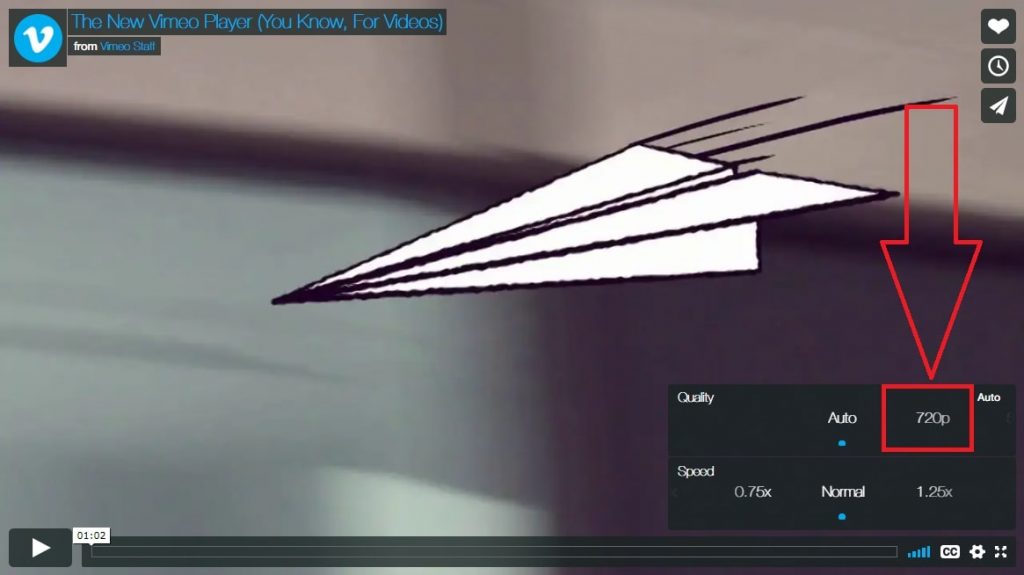
Vimeo videos are available in different qualities such as, 240p, 360p, 540p, 720p, 1080p…. In this case, the best quality available is 720p so I’ll set the video quality as 720p.
5. Right-click on the page and select “view page source”
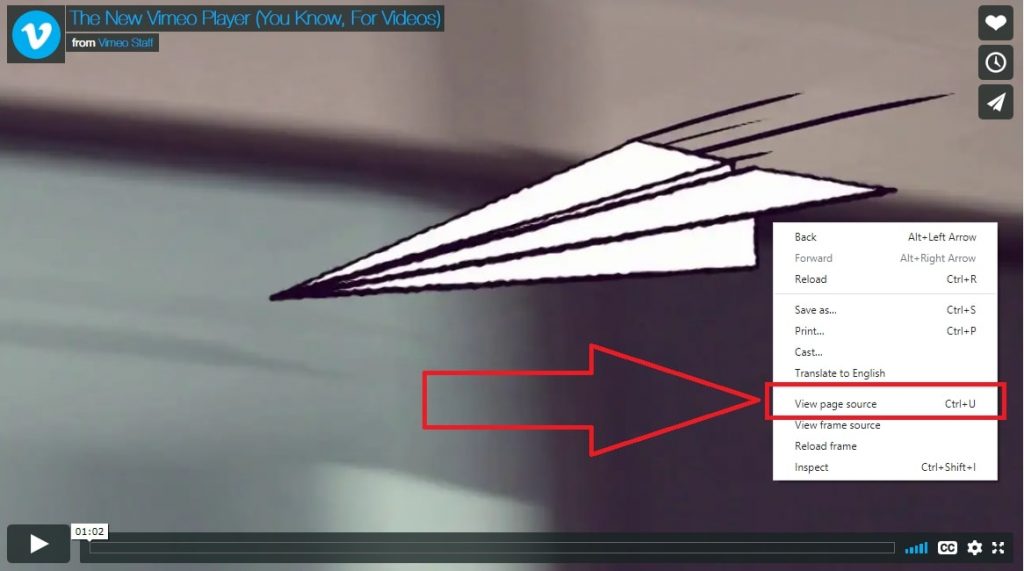
We’re almost there, we need to find the final download link in the source code, for that, we need to right-click on the page and select “View page source”. Alternately, you can use the following keyboard shortcut:
| Operating System | Shortcut |
| Windows | Control+U |
| Mac | Command+U |
6. Open the search box
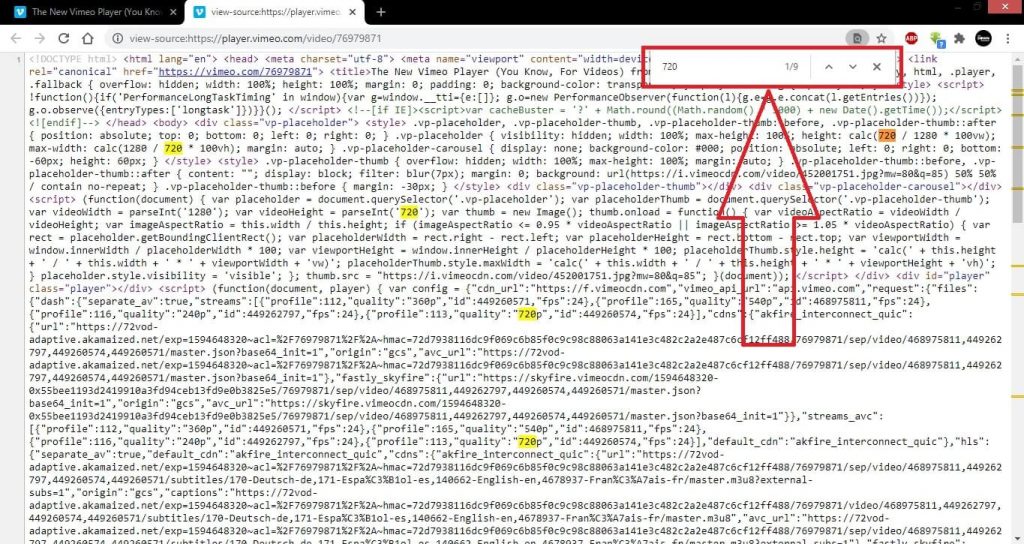
As we know the video is available in different qualities so in this source code you’ll find all the video links arranged according to the video quality.
Finding the correct link from this code is a tiresome job, the best way to find the correct link is by using the inbuilt “search” function in the browser.
The search box pops out when you press the following keyboard shortcut.
| Operating System | Shortcut |
| Windows | Control+F |
| Mac | Command+F |
After the search box pops out, you need to enter the desired video quality. I’ll be downloading the video in 720p so I’ll type “720” in the search box and hit enter.
7. Find the correct video link
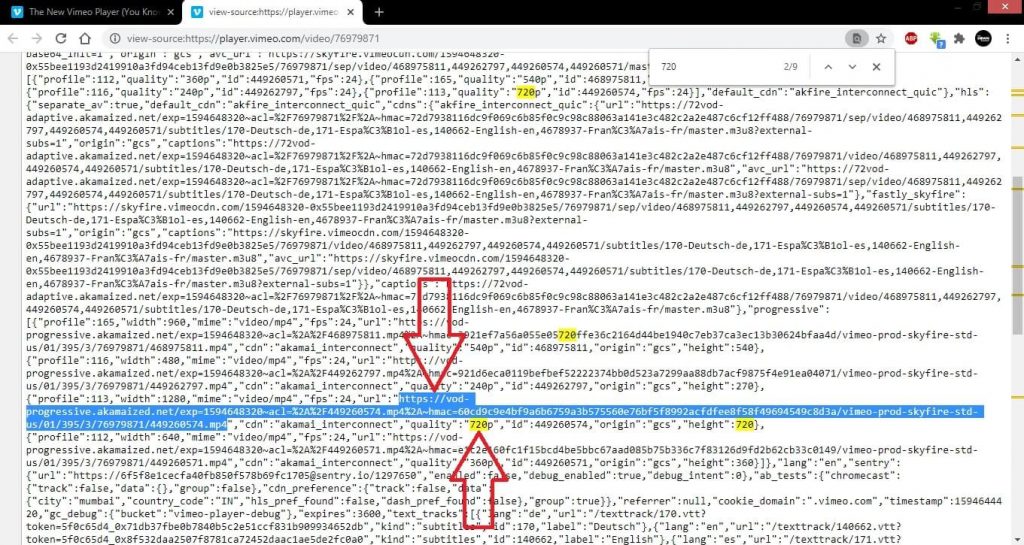
After pressing “enter” you should see a bunch of highlighted text, so you need to find the correct link which looks something like this:
https://vod-progressive.akamaized.net/exp=1594648320~acl=%2A%2F449260574.mp4%2A~hmac=60cd9c9e4bf9a6b6759a3b575560e76bf5f8992acfdfee8f58f49694549c8d3a/vimeo-prod-skyfire-std-us/01/395/3/76979871/123456789.mp4I found this link in the middle of the page, the link is just above the highlighted text so you need to find such a highlighted text which has a link which looks similar to the above link.
8. The last step
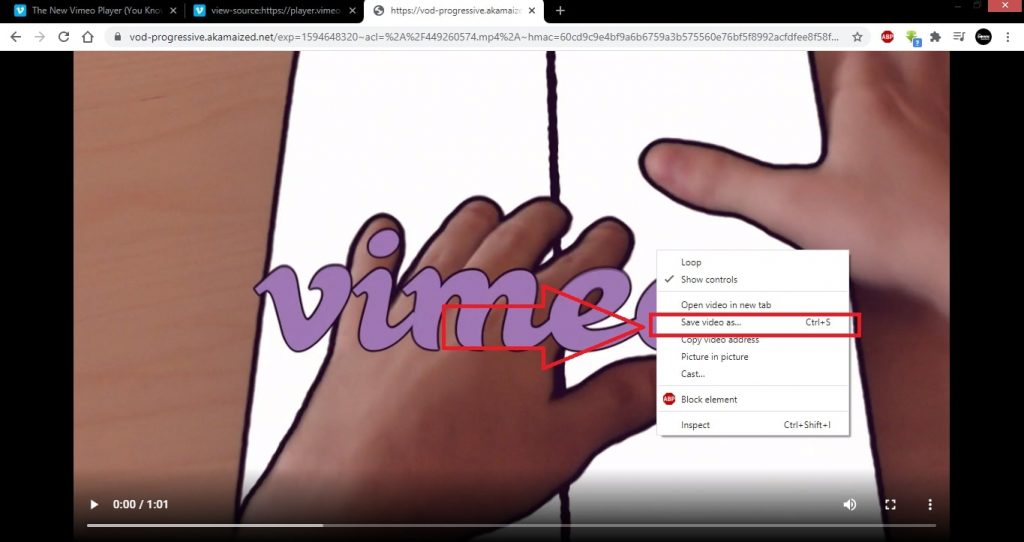
Now, we have our final video link, copy the link and paste it into a new tab of your browser and hit “enter” after the video starts playing, just right-click on the video and select “Save video as..” to save the video in your desired folder.
Conclusion:
With these simple steps you can download the general Vimeo videos, I have explained the procedure to download the video in detail, you can read the summary to know the quick steps or watch the simple video tutorial or if you like reading then you can read the detail explanation of the steps.
Also read: Vimeo Download FAQs
How to download Embedded Vimeo Videos
You can also email me with the video link and I’ll send you the download link ASAP.
Email: viddownmadness@gmail.com
Now, Vimeo videos can also be embedded on a webpage and since the video is embedded on an external webpage and not on Vimeo website the method to download the video changes totally. So the above method probably won’t work on such embedded videos.
But the good news is that I have a quick workaround for these videos as well, the following tutorial can be followed to download embedded Vimeo videos.
Below is an example of embedded Vimeo videos, looks similar to the general Vimeo videos but the method to download this video is totally different. You may or may not see the share button on your videos, that’s totally fine and you can continue with this tutorial.
You can also email me with the video link and I’ll send you the download link ASAP.
Email: viddownmadness@gmail.com
Steps (Summary):
- Right-click on the page and select “Inspect”
- Select the “Network” tab
- If you are using Mac, press “Command + R”
- If you are using Windows, press “F5”
- Play the video for the links to load
- In the “Filter” box type “player”
- Click on the link which has a “9 digit number”
- Copy the code and paste it into any text editor
- Search for the video quality, E.g. 1080
- Copy the link which has a “.mp4” extension
- Paste that link in your browser and hit “Enter”
- Right-click the video and select “Save Video As”
- Name the file and save to the desired location
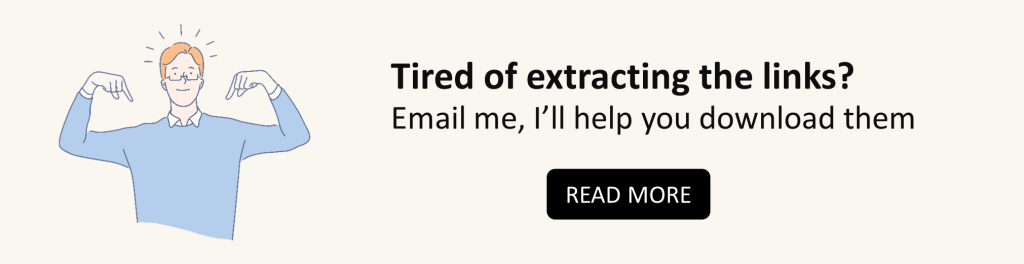
Video Tutorial:
Steps in detail:
You can also email me with the video link and I’ll send you the download link ASAP.
Email: viddownmadness@gmail.com
1. Right-click on the page and select “Inspect”
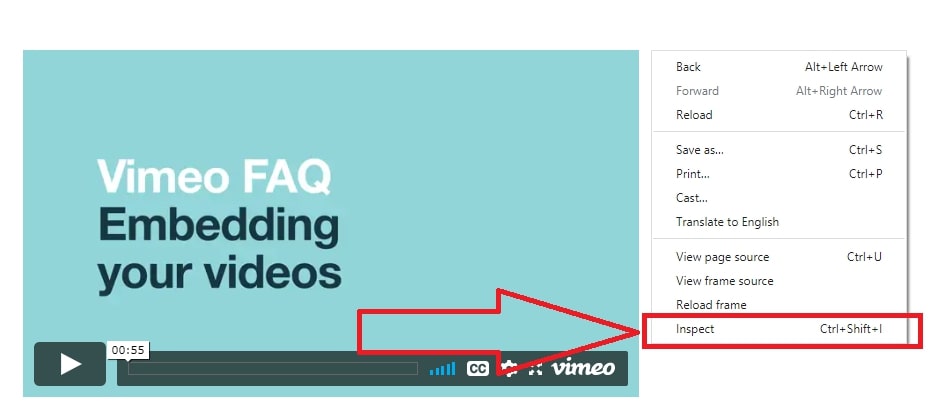
The first step is to open the webpage where the video is embedded. Once the webpage loads up completely, you need to right-click on the webpage and select “Inspect”.
You can also use the following keyboard shortcut;
| Operating System | Shortcut |
| Windows | Control+Shift+I |
| Mac | Command + Shift + C |
2. Select the “Network” tab
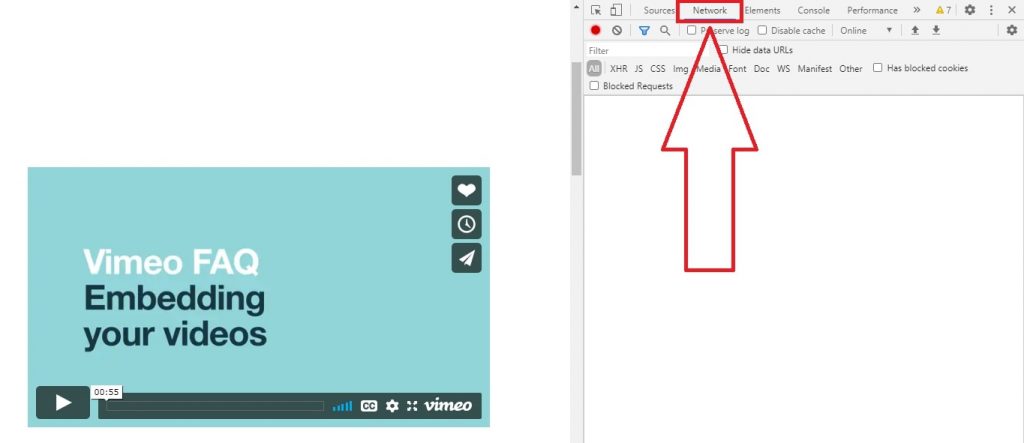
Once you right-click on the webpage and select “inspect”, you should see a small window pop-out from the right. Now, I am using the Chrome browser if you’re using some other browser you might see the small window on the bottom of the screen.
The next step is to select the “Network” tab (See the above screenshot).
3. Refresh the page
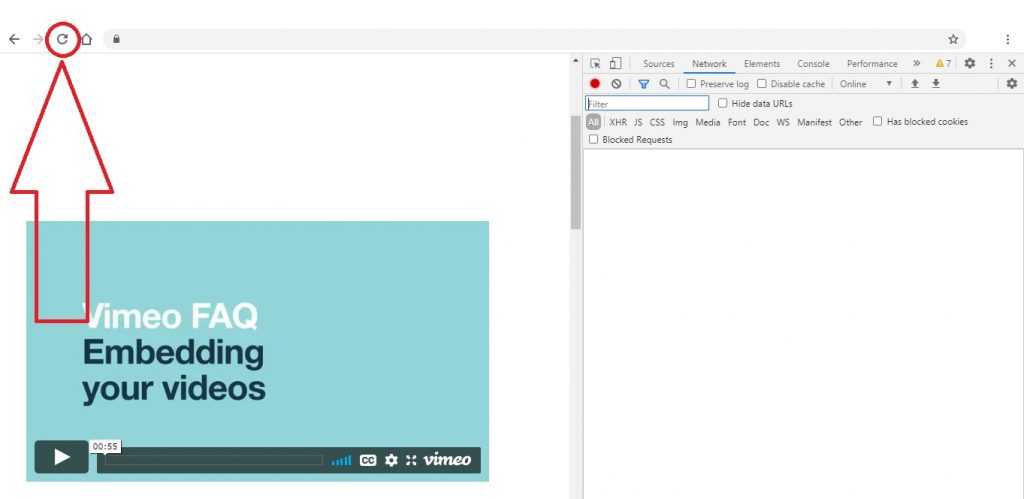
After you have the “Network” tab open you’ll see there is absolutely nothing under that tab, so the important step is to refresh the page so that you see a bunch of links loads under that the Network tab.
The following keyboard shortcut can be used to refresh the page. Make sure you keep the Network tab open and then refresh/ reload the page.
| Operating System | Shortcut |
| Windows | F5 |
| Mac | Command + R |
4. Play the video for the links to load
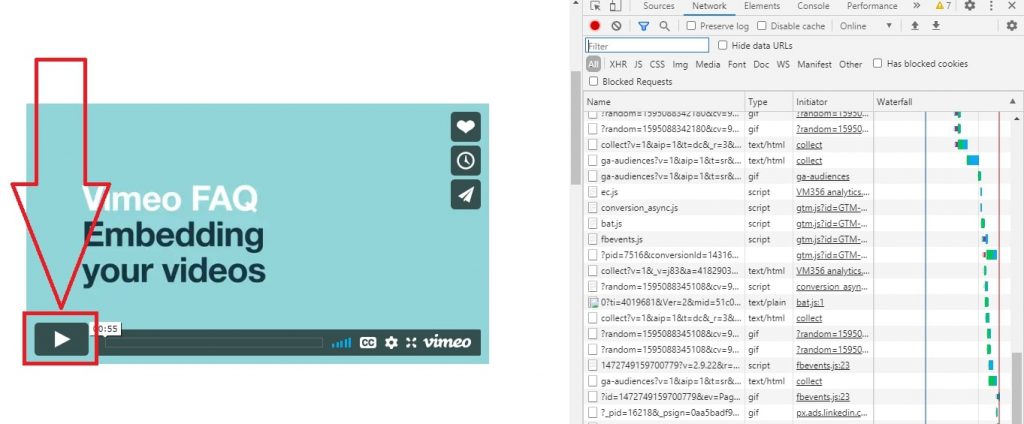
Refreshing the page loads up the entire code into the Network tab but the video code is yet to load. For that, you need to play the video. You can just click the play button to play the video. As soon as you play the video you should see the video code in the Network tab. Now you can proceed to the next step.
5. In the “Filter” box type “player”
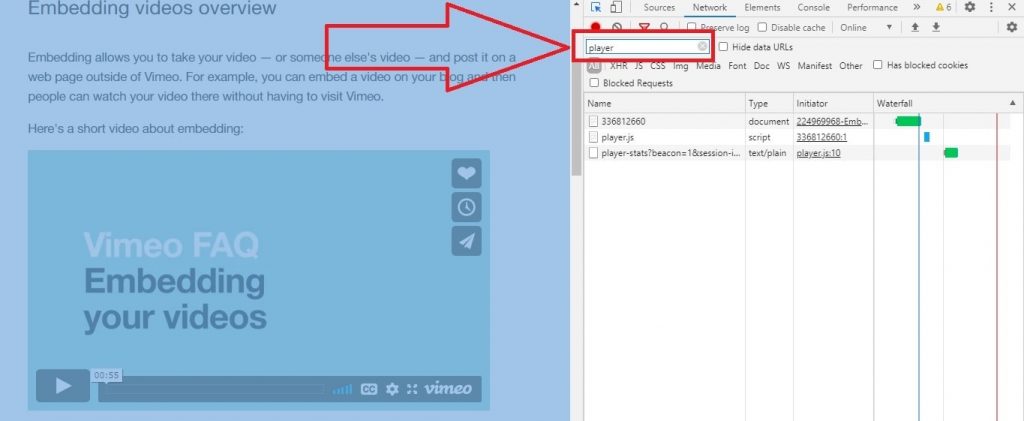
As all the links have loaded, we need to find the file where our video links are hidden. Finding this file is a tiresome job as there are thousands of files in the Network tab.
Fortunately, we have the filter box which can find the file which we need, to find the correct file, we need to type “player” in the filter box and hit enter.
6. Click on the link which has a “9 digit number”
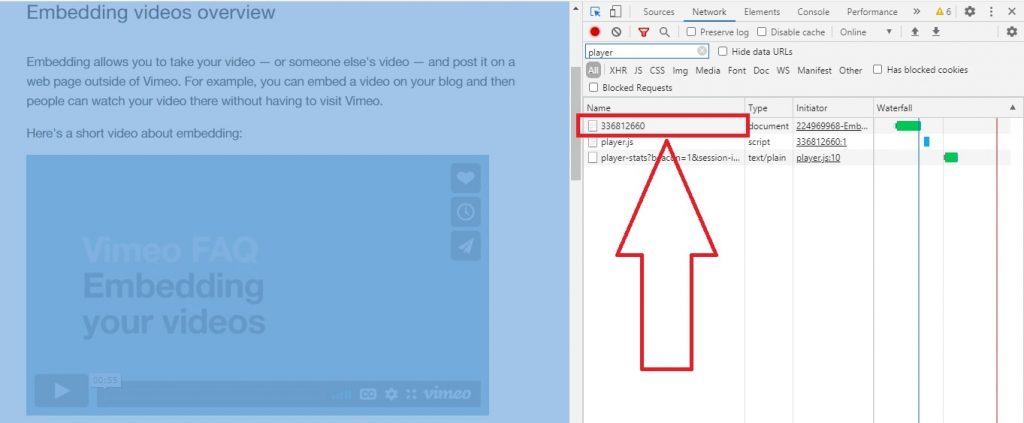
The file which we need is labeled with a 9 digit number which is basically the video ID. Just click on that file and proceed to the next step.
7. Copy the code and paste it into any text editor
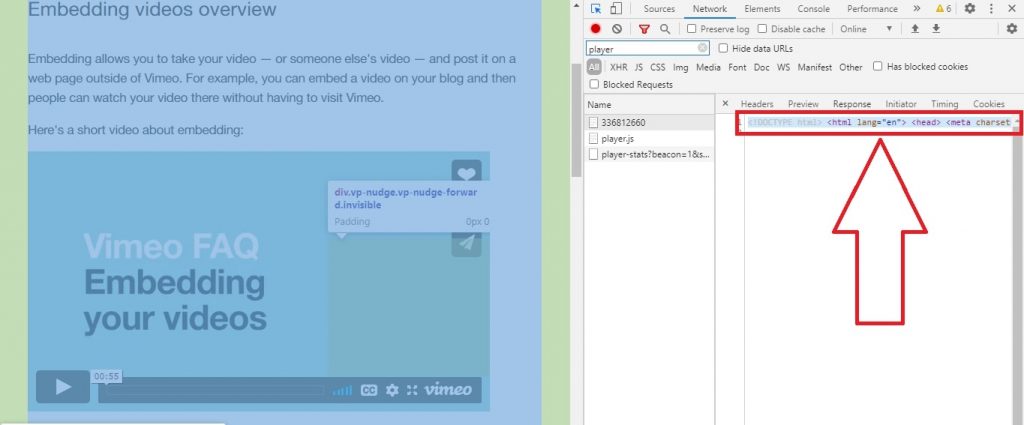
Once clicked on the code title, you should see a second tab with the entire code. Copy the entire code and paste it into your favorite text editor
8. Search for the video quality, E.g. 1080
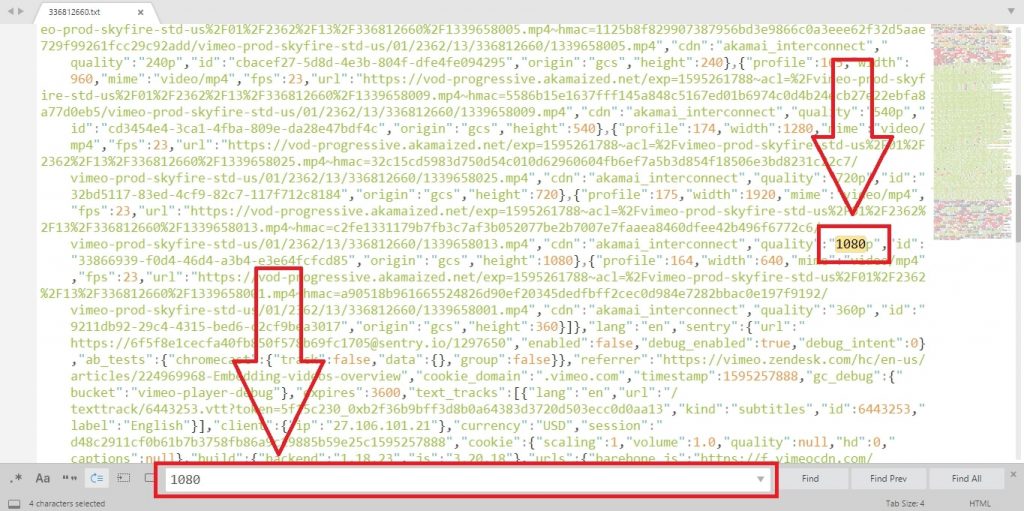
Now, we are almost there, we need to search for the video quality. I’ll be downloading the video in 1080p so I’ll search for “1080”. You can use the following keyboard shortcut for the search box to pop out (should work on most of the text editors)
| Operating System | Shortcut |
| Windows | Control+F |
| Mac | Command+F |
9. Copy the link which has a “.mp4” extension
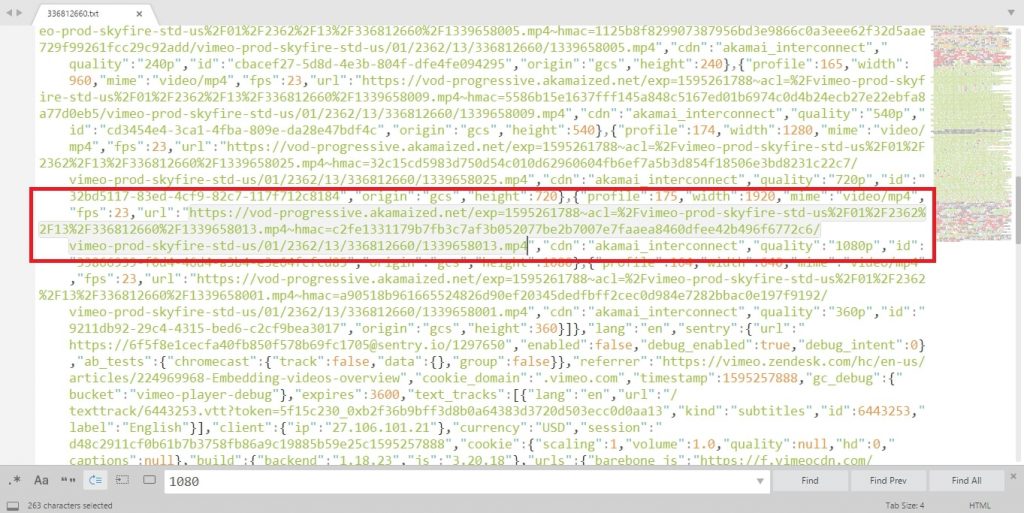
After you search for the video quality, you’ll find a bunch of highlighted text, you need to find that highlighted text which has a .mp4 link above it. For eg.: I found the .mp4 link somewhere in the middle of the page.
10. Right-click the video and select “Save Video As”
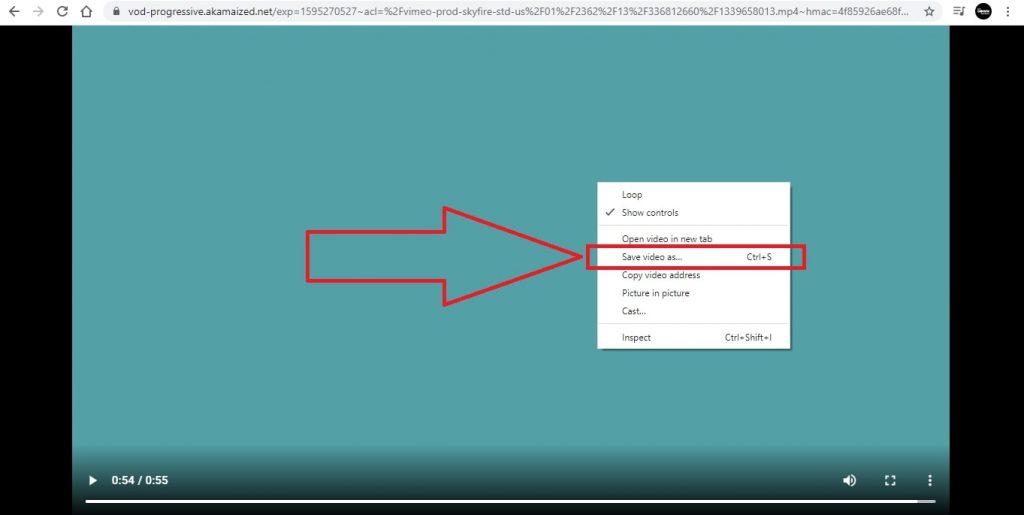
Now, as we have the final download link, we need to copy the link and paste it into the URL tab of our browser. The video starts playing without the Vimeo player, allow the video to play for a second and right-click on the video, and select “save video as..”. And we’re DONE!!
Conclusion:
This method is a bit longer as compared to the previous method but it does the job. This method works just fine on any embedded Vimeo videos and you should be able to download the video without any problem. Now, let us see how to download password-protected Vimeo videos.
How to Download Captions from Vimeo Videos
You can also email me with the video link and I’ll send you the download link ASAP.
Email: viddownmadness@gmail.com
Almost all Vimeo videos contain captions in various languages and if you would like to download such videos, presumably you need to download the captions too.
You can download the captions/subtitles from any Vimeo video with this method. You’ll be able to download the subtitles in .srt format so that you can watch the downloaded videos with the captions on your favorite media player.
You can also email me with the video link and I’ll send you the download link ASAP.
Email: viddownmadness@gmail.com
Steps (Summary):
- Click on the “CC” button to enable the subtitles
- Right-click on the page and select “Inspect”
- Select the “Network” tab
- Refresh the page
- In the “Filter” type “.vtt”
- Right-click on the .vtt file and select “Open in new tab”
- Right-click on the page and select “Save as..”
- Save the file
- Open the online converter
- Upload the .vtt file
- Click on the “Convert to Srt” button
- Download the .srt file
- Add the .srt file to the downloaded video using the VLC player
.VTT to .SRT Converter: Subtitle Tools
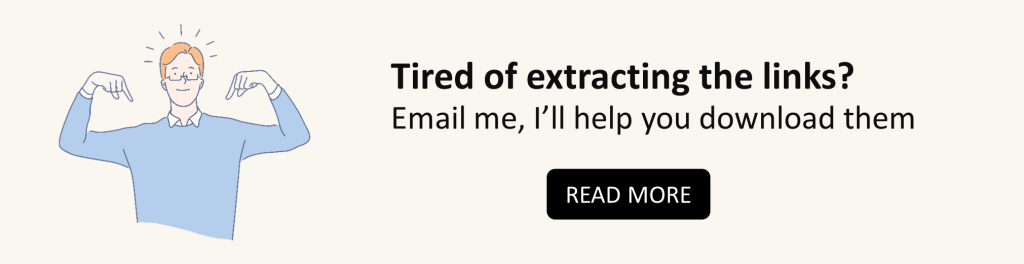
Video Tutorial:
Steps in Detail:
You can also email me with the video link and I’ll send you the download link ASAP.
Email: viddownmadness@gmail.com
1. Click on the “CC” button to enable the subtitles
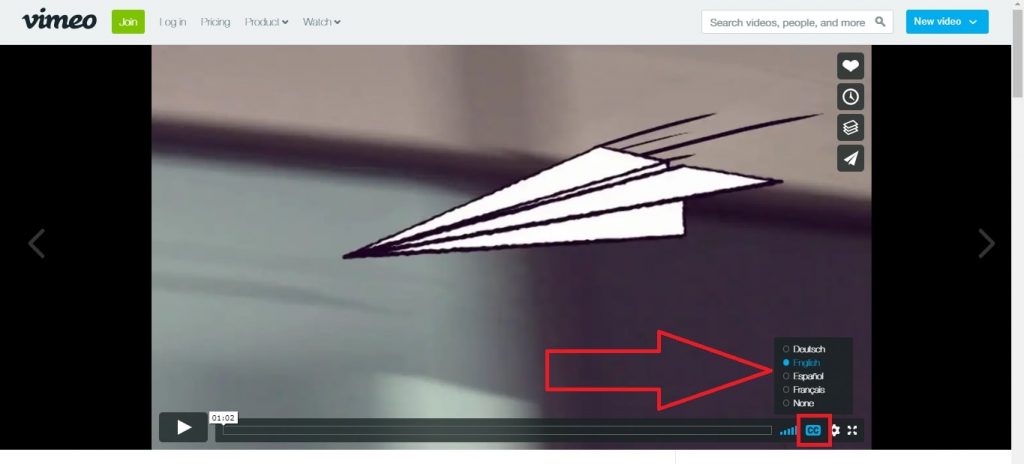
The first step is to click on the “CC” button and select your preferred language. I’ll be clicking on the “English” language. This will load the subtitle file into the “Network” tab.
2. Right-click on the page and select “Inspect”
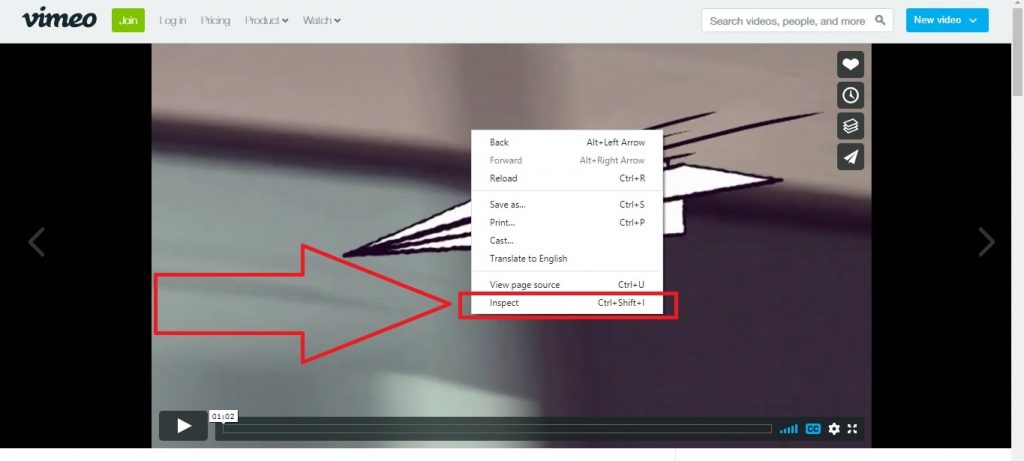
The step is easy, just right-click anywhere on the screen and select “Inspect”. This will open a new section on the right side of your screen.
3. Select the “Network” tab and refresh the page
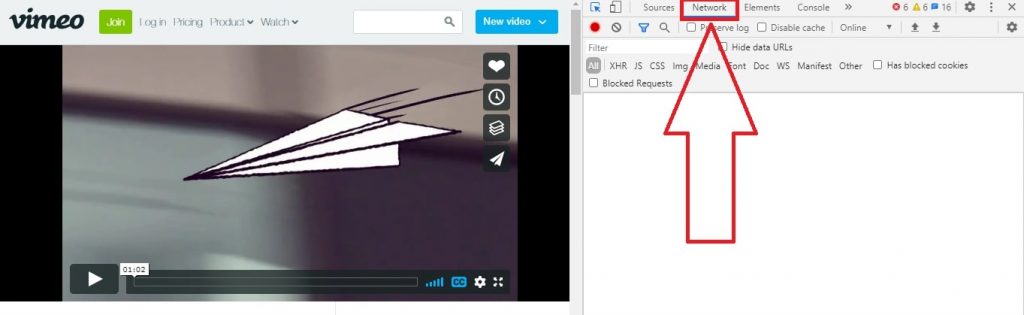
After you open this new section, you’ll see a bunch of tabs. We need to select the “Network” tab. And then the most important step is to refresh the page so that the code loads up in the Network tab.
4. In the “Filter” type “.vtt”
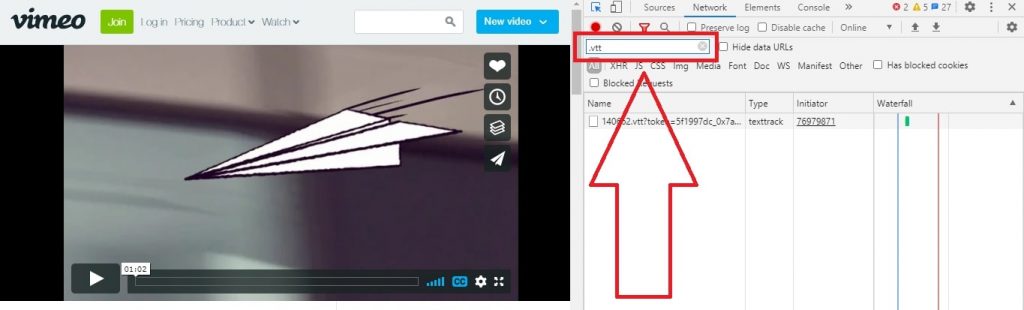
In the filter box, type “.vtt” and hit enter, this will filter out all the unnecessary files and will show just the subtitle file in .vtt format.
5. Right-click on the .vtt file and select “Open in new tab”
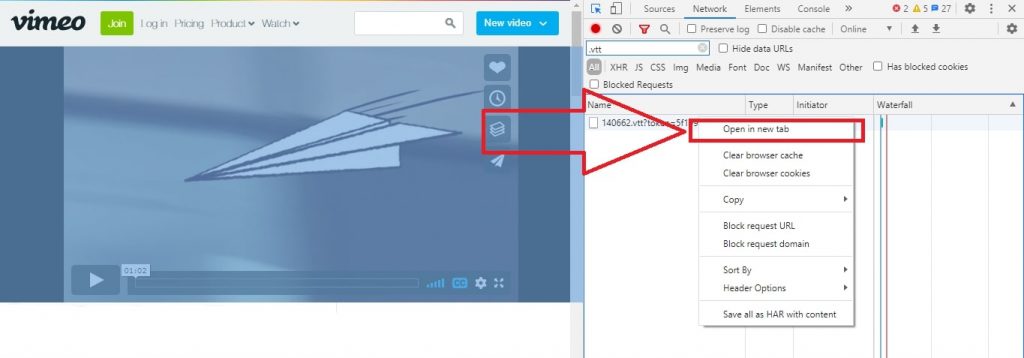
Just right-click on the subtitle file and select “Open in new tab”, this will load the subtitle file in a new tab. If you see multiple subtitle files, just follow this step on each file and select the correct subtitle file.
6. Right-click on the page and select “Save as..”
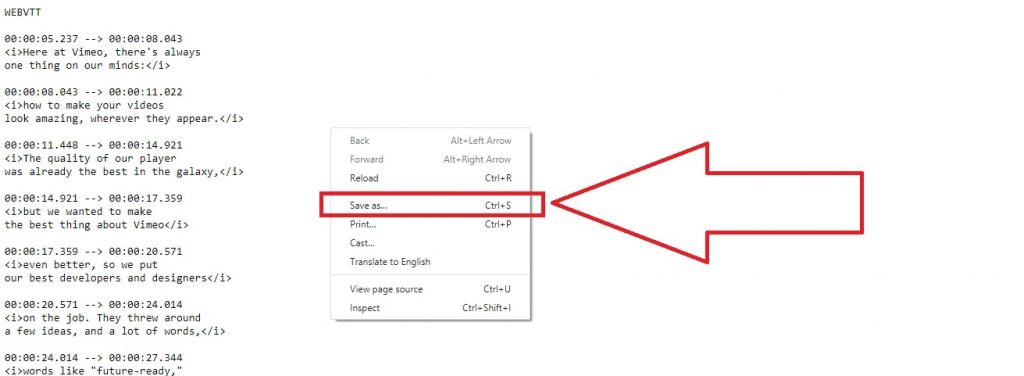
Once you open the correct subtitle file on your browser, it is time to save it. To save the subtitle file, just right-click anywhere on the page and select “Save as..”. This will save the file in .vtt format. In the next step, we’ll see how to convert this .vtt file to .srt file using a free online tool.
7. Open the online converter and convert the file
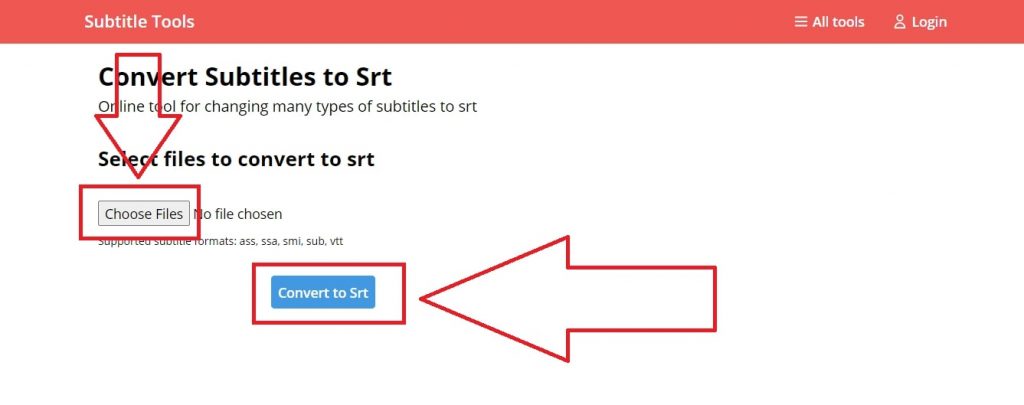
Now, we need to convert the downloaded .vtt subtitle file to .srt. Most of the media players support .vtt files as subtitles but it is always safe to convert it to .srt format as all the media players support this format.
You can use this free online tool to convert the .vtt file to .srt
Once the webpage loads up, just click on the “choose files” button and select the subtitle file to upload the subtitle file. Next, click on the “Convert to SRT” button to convert the file. Finally, click on the download button to download the final subtitle file.
8. Add the .srt file to the downloaded video using the VLC player
Adding subtitles to the downloaded video is an easy task, I’ve used the VLC player in the video tutorial. The .srt file can be used in almost any media player.
Conclusion:
The procedure to download the subtitle file from a Vimeo video is super-easy. There are many free online converters to convert the subtitle file but I prefer Subtitle Tools, you can use this or any other free online converter.
You’ll also like:
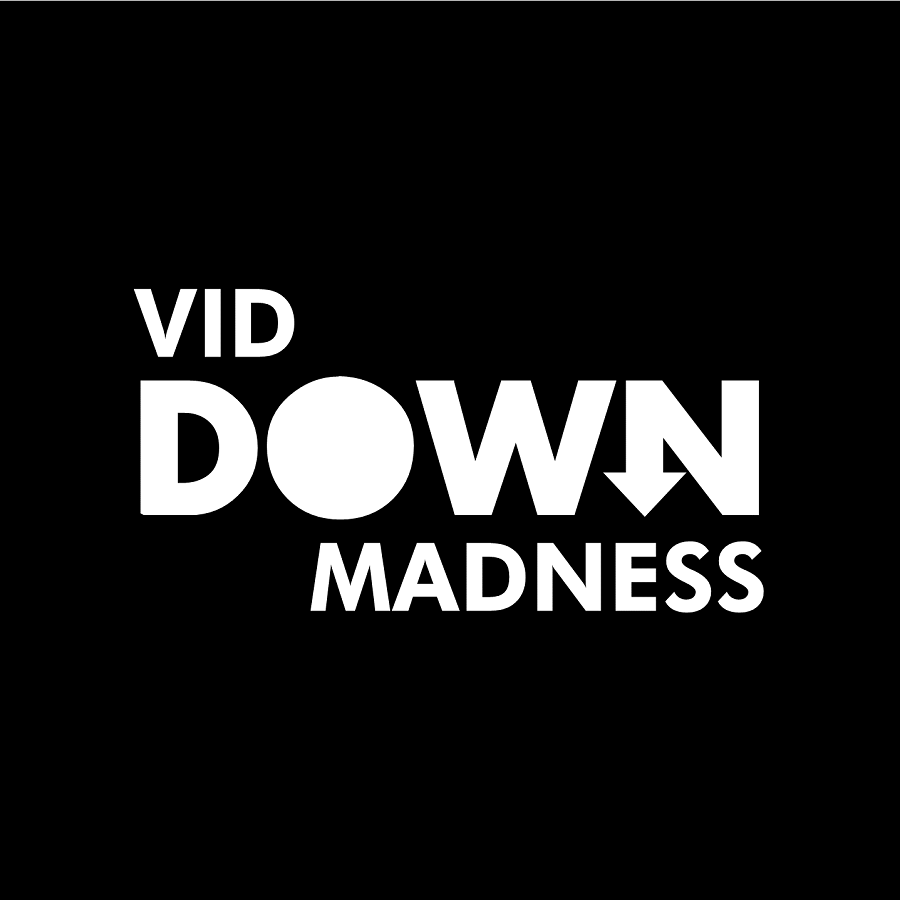
Thank you!!!
Great and quick feedback! never thought it would be this quick to help out! Thank you!!!
You’re welcome, buddy 🙂